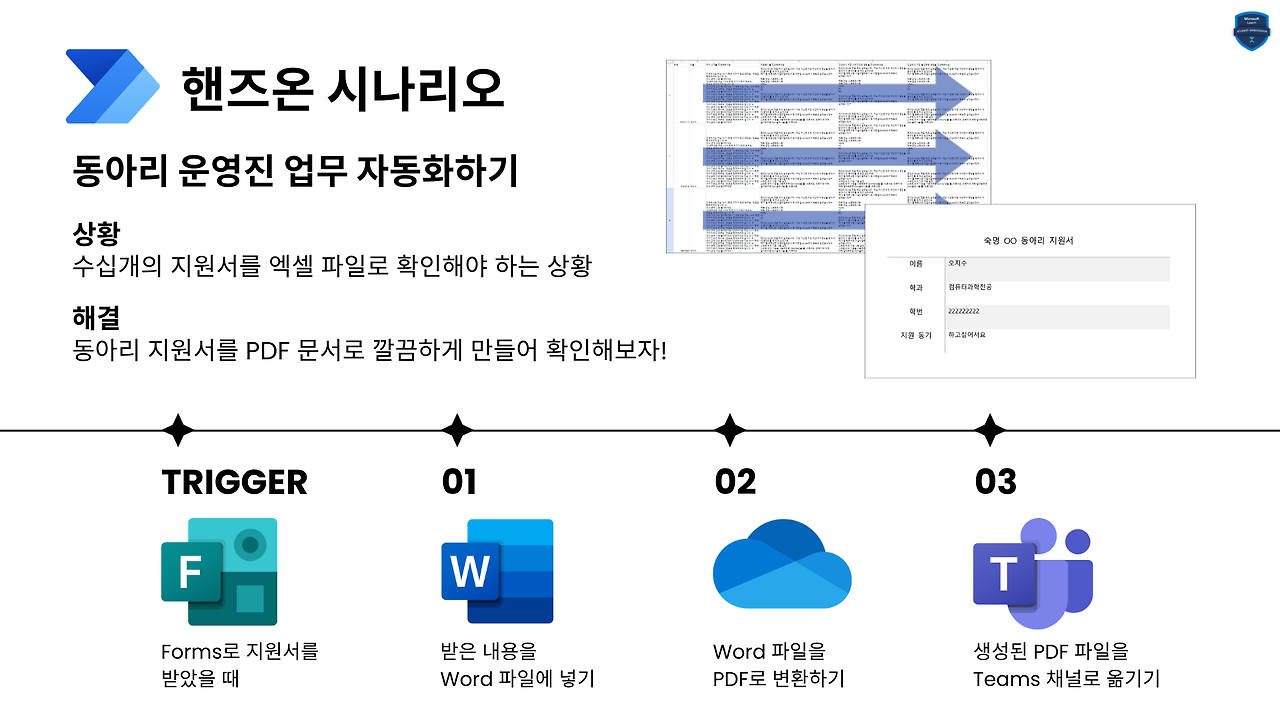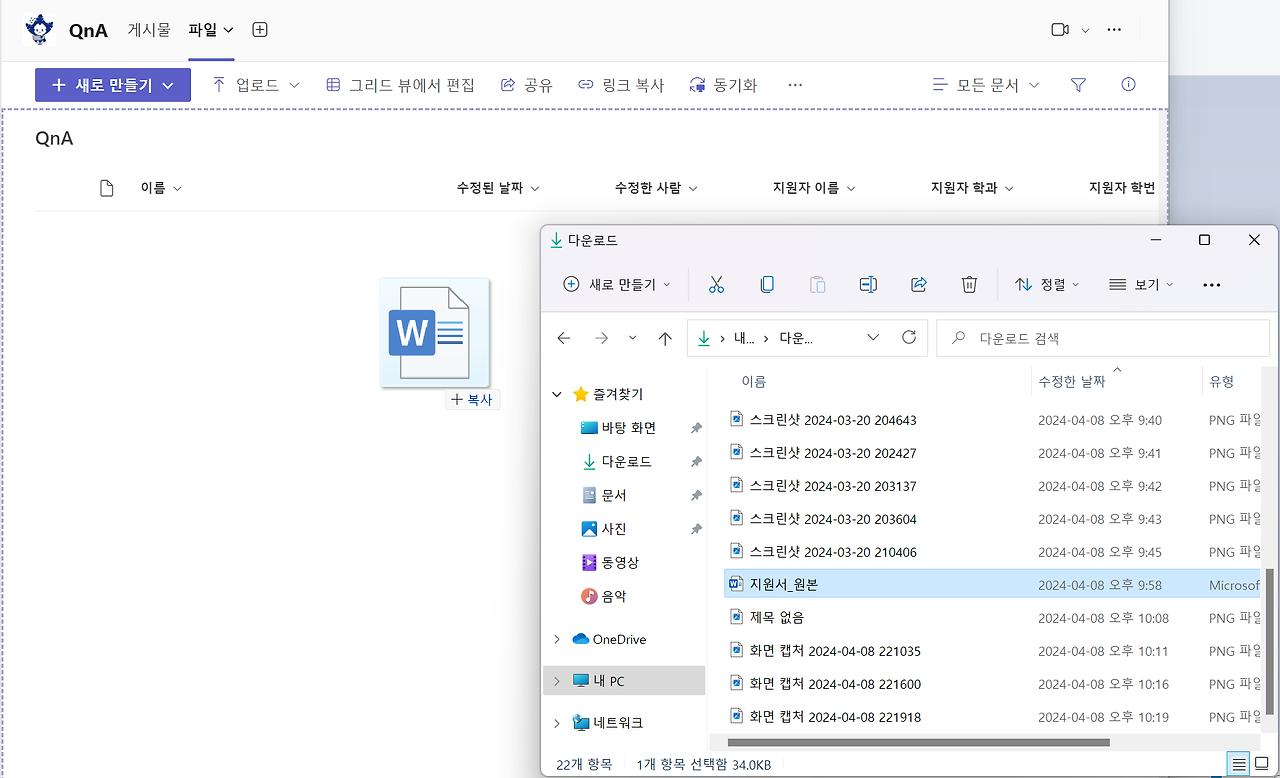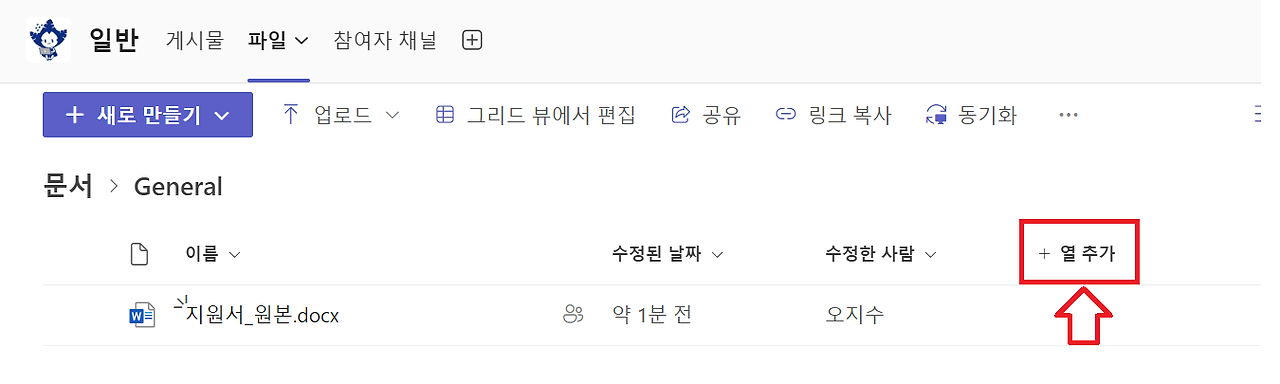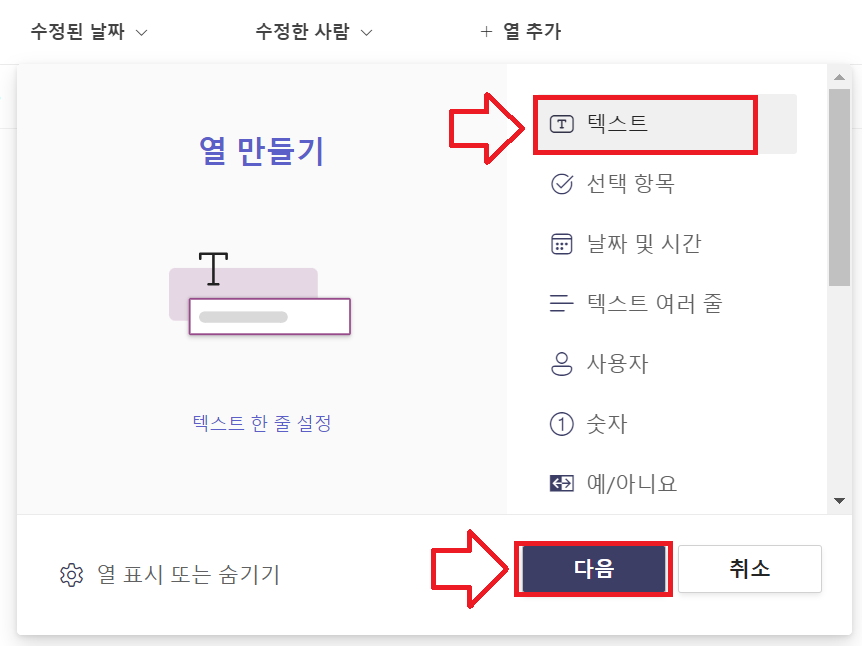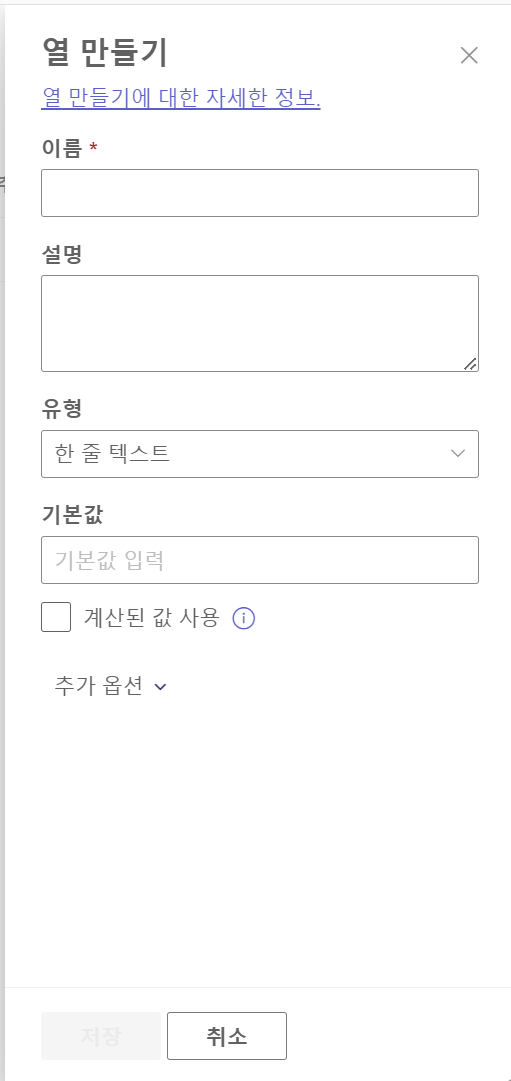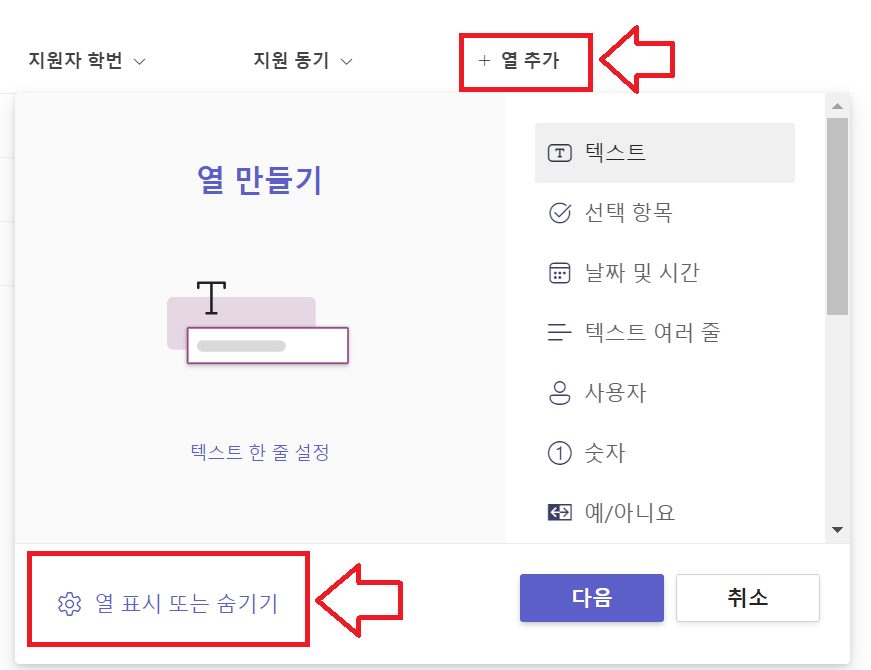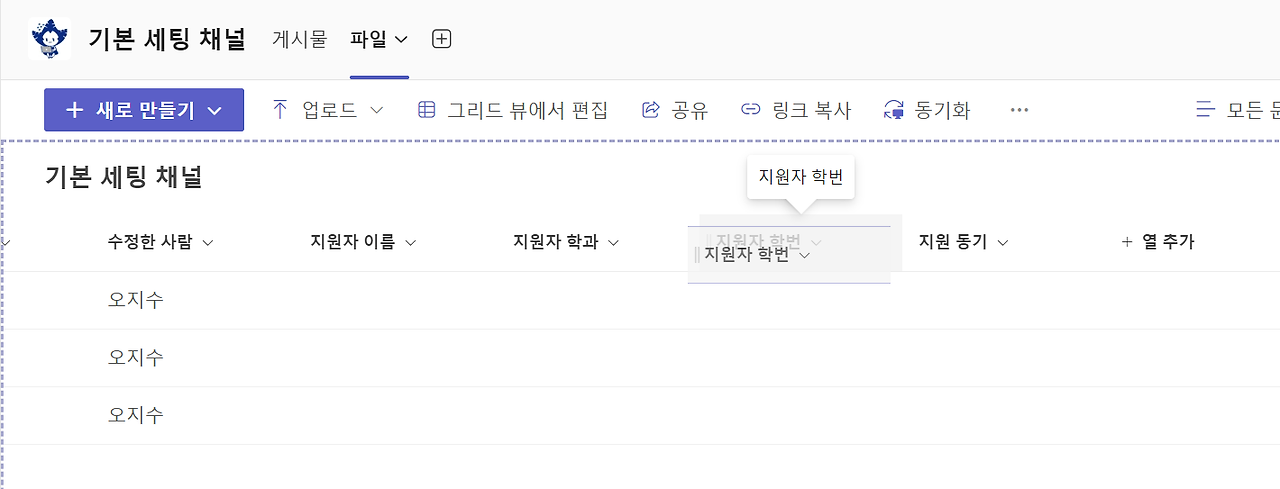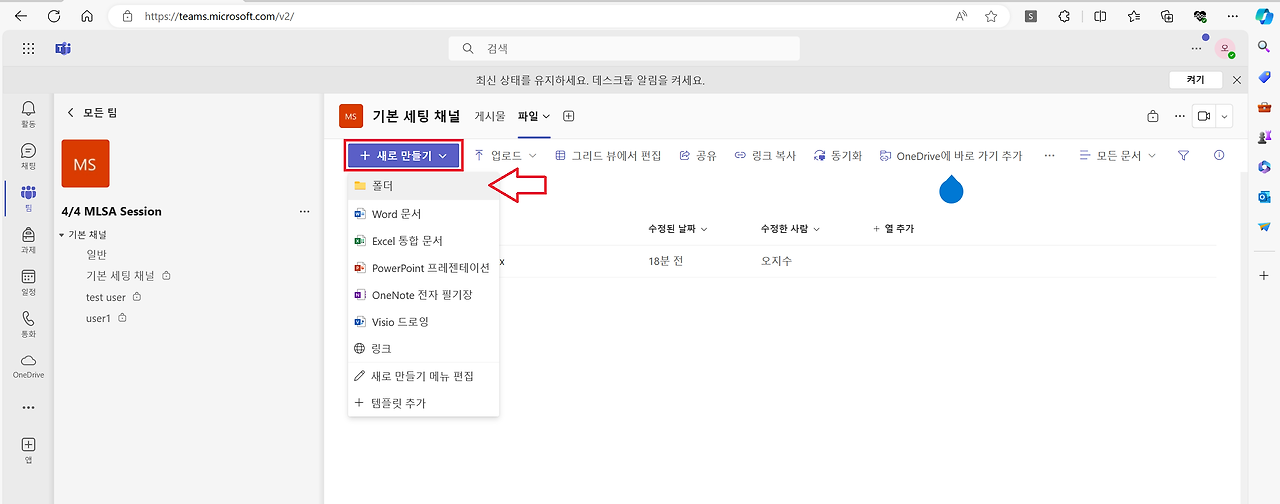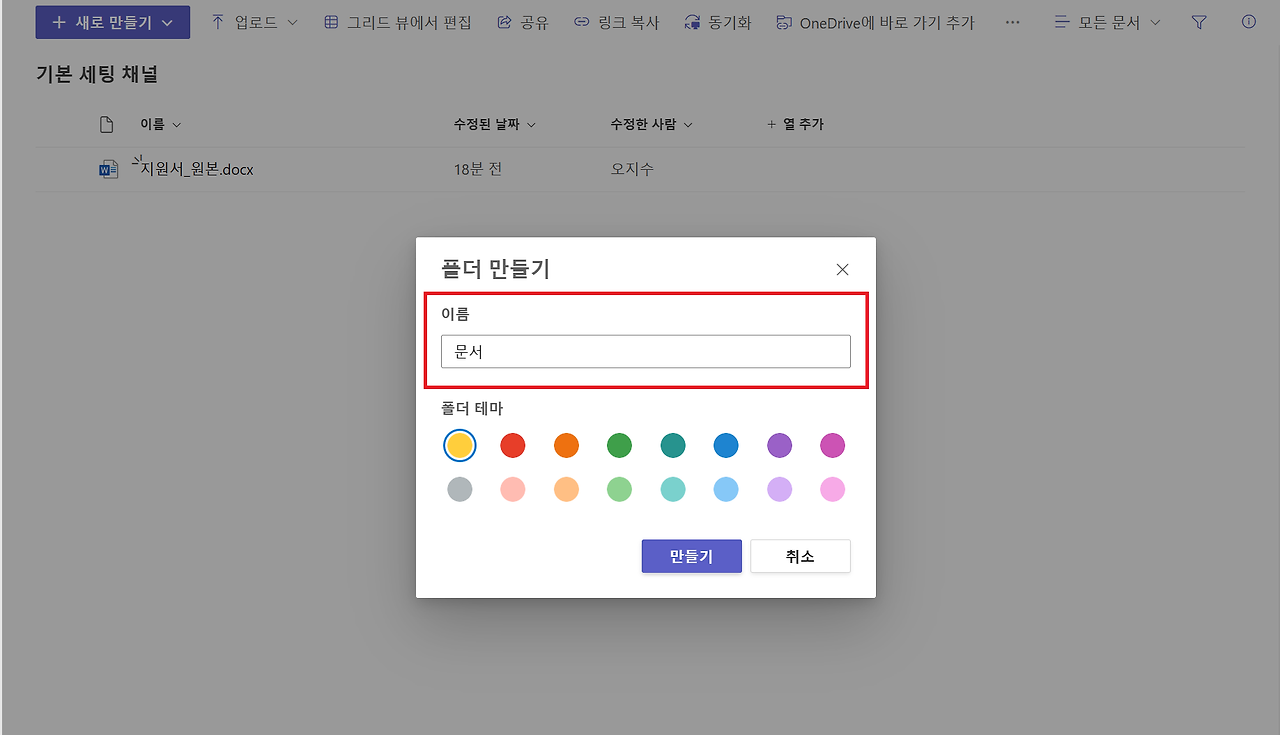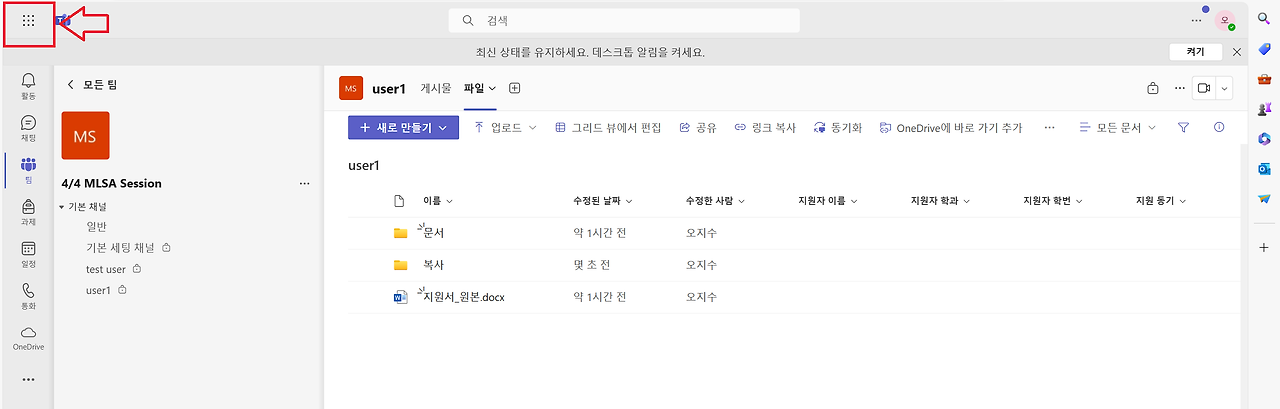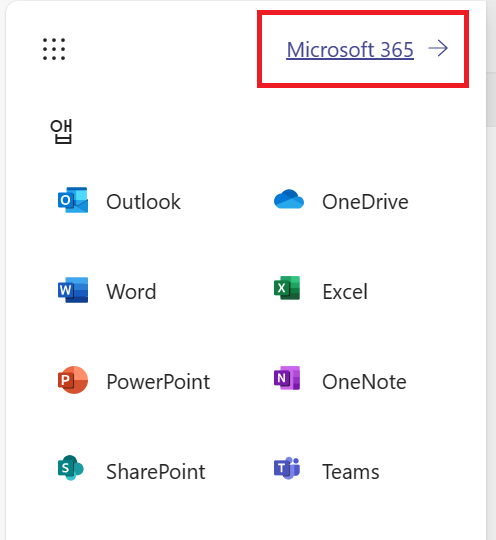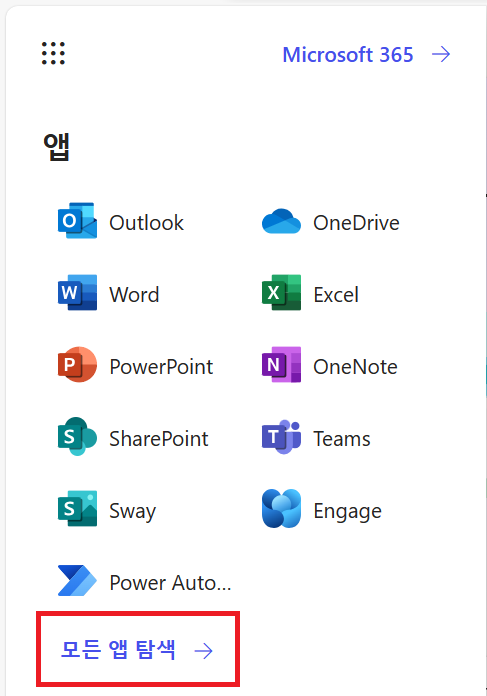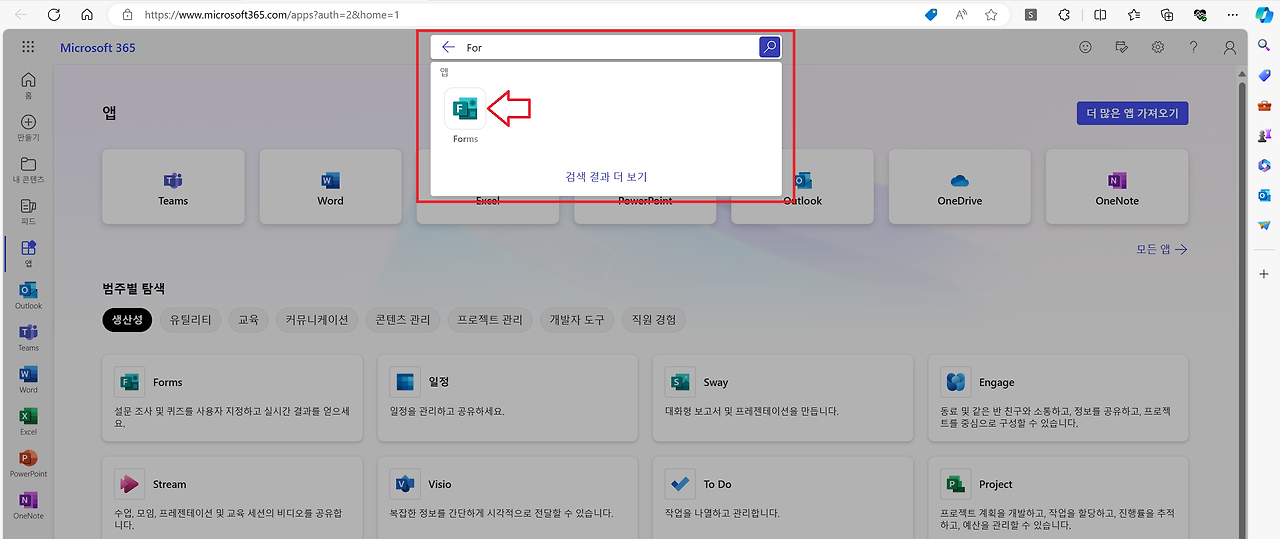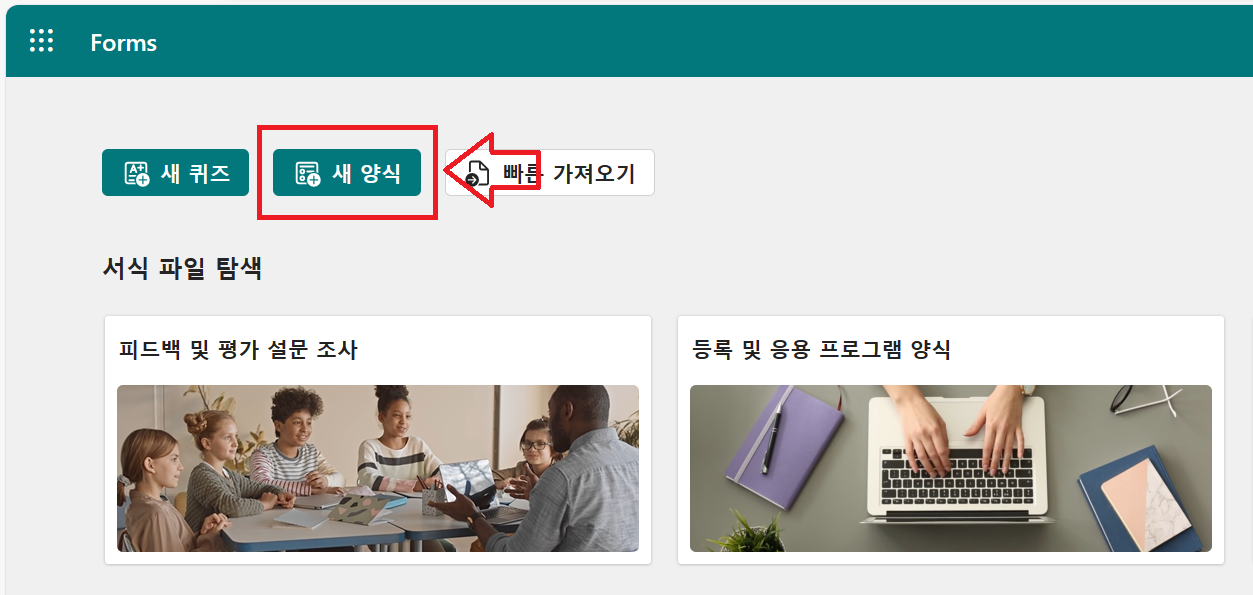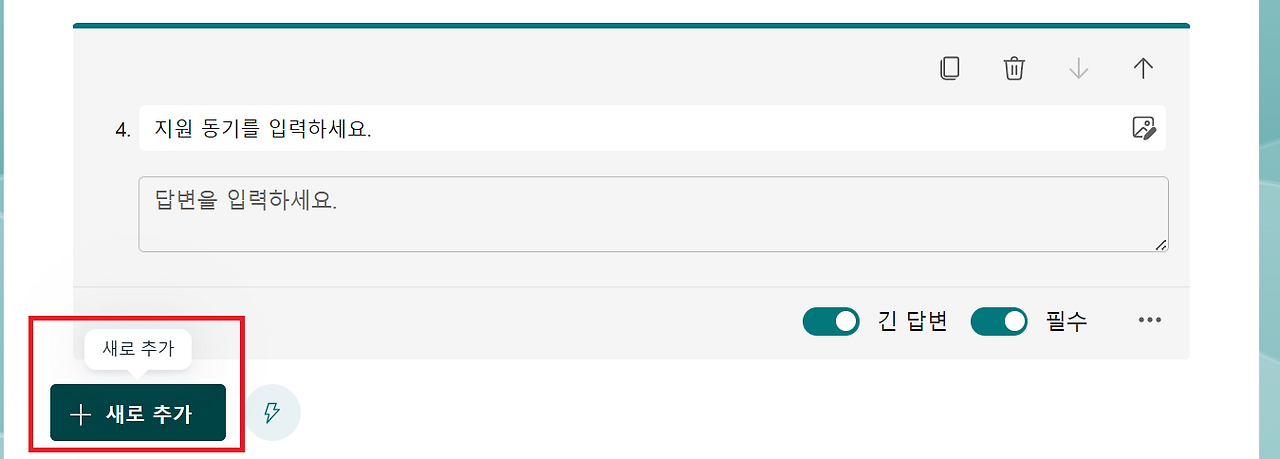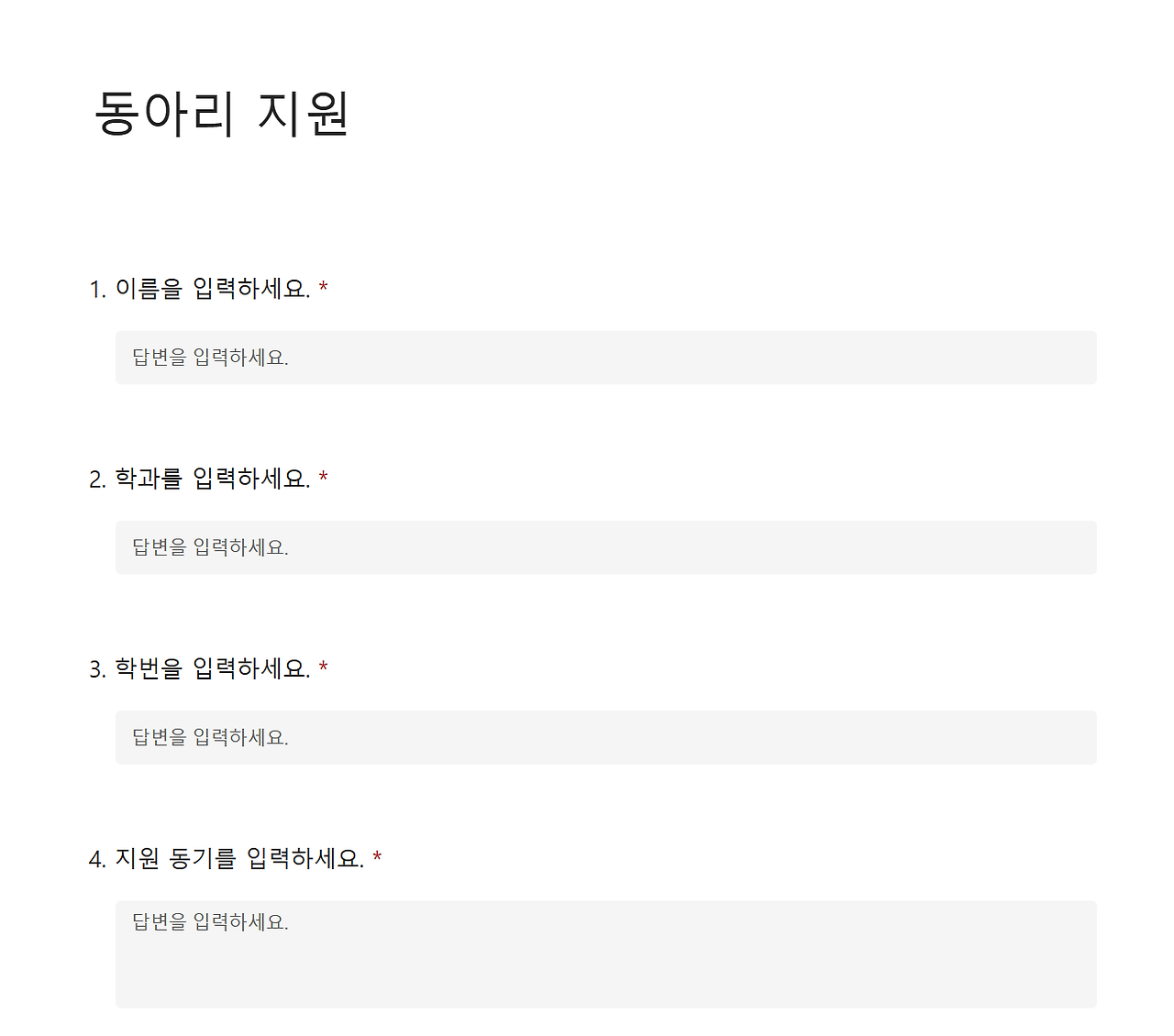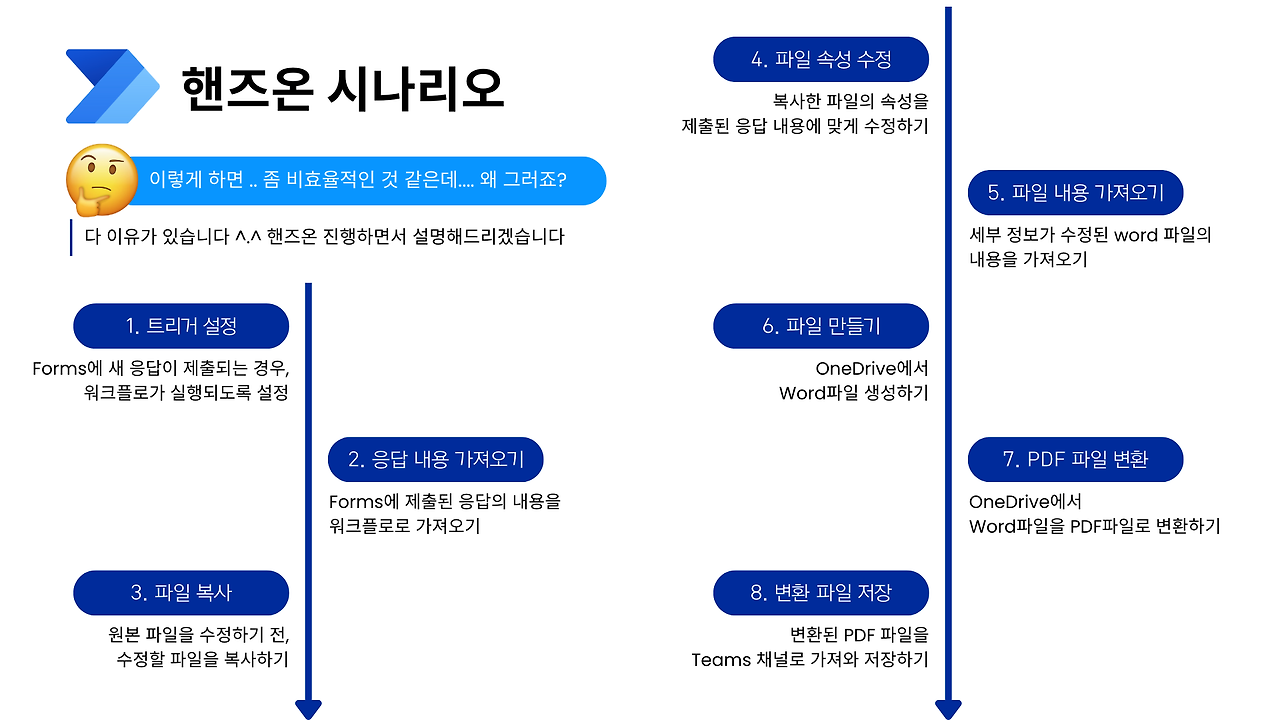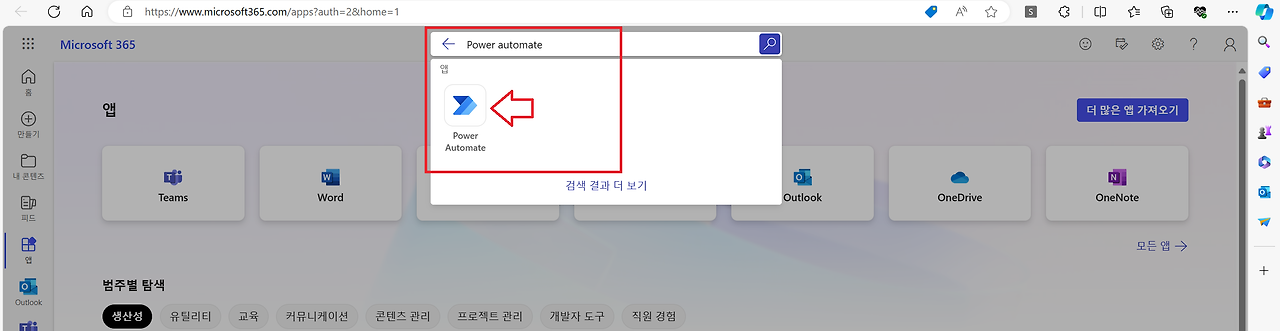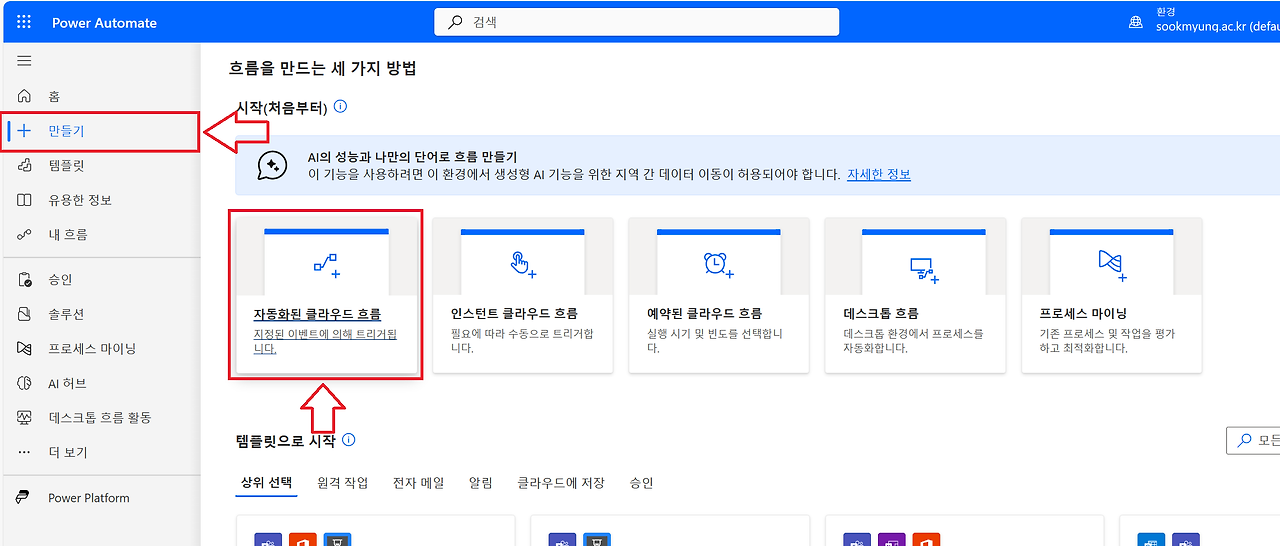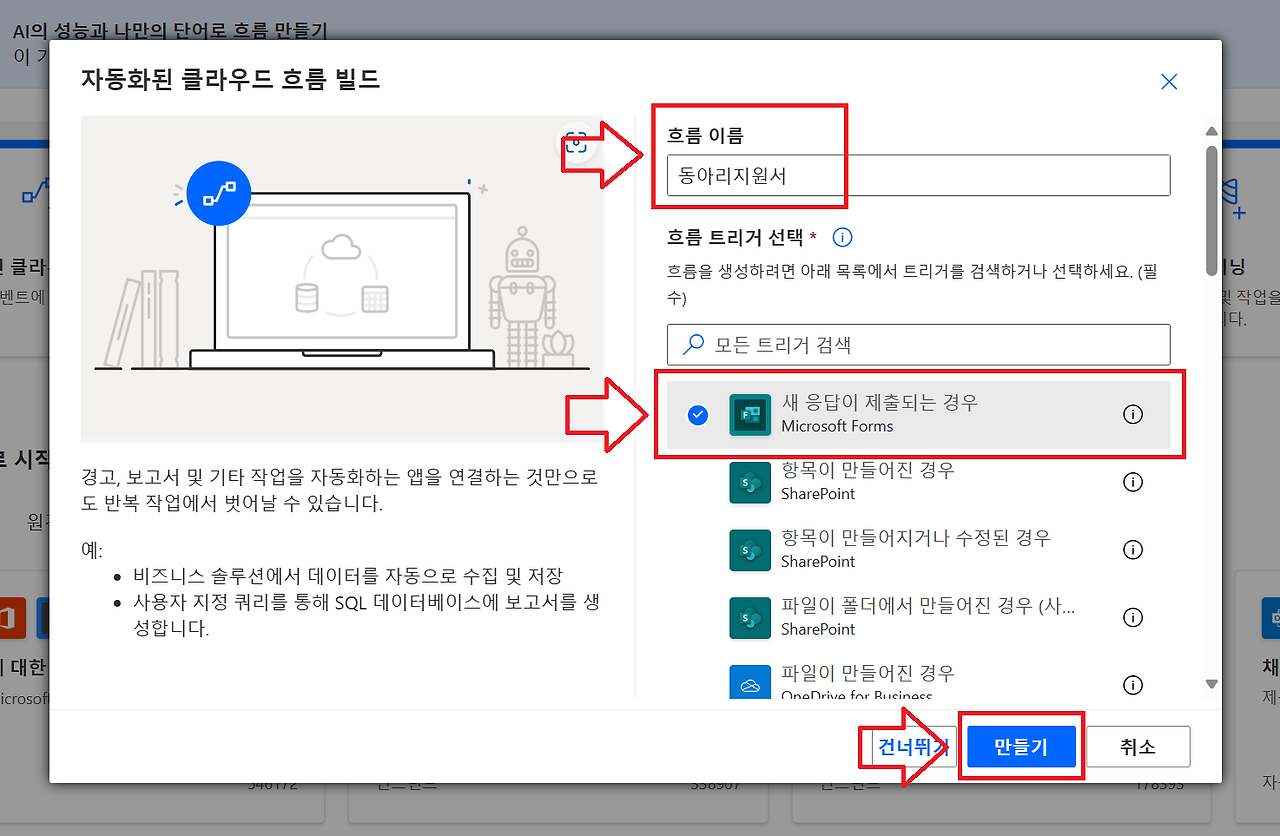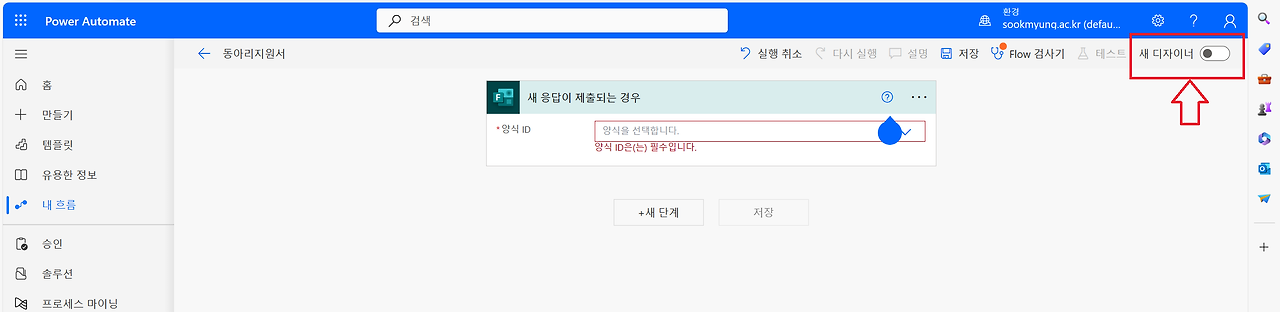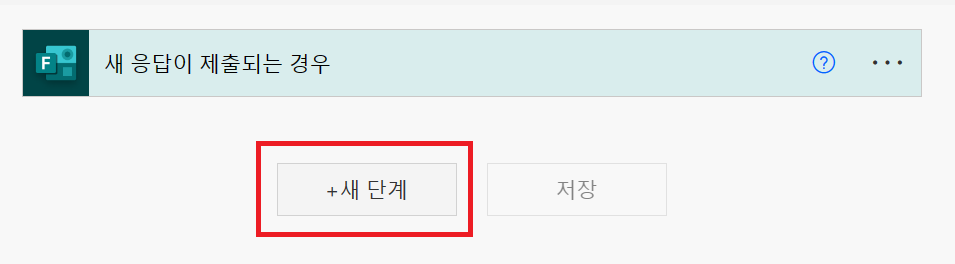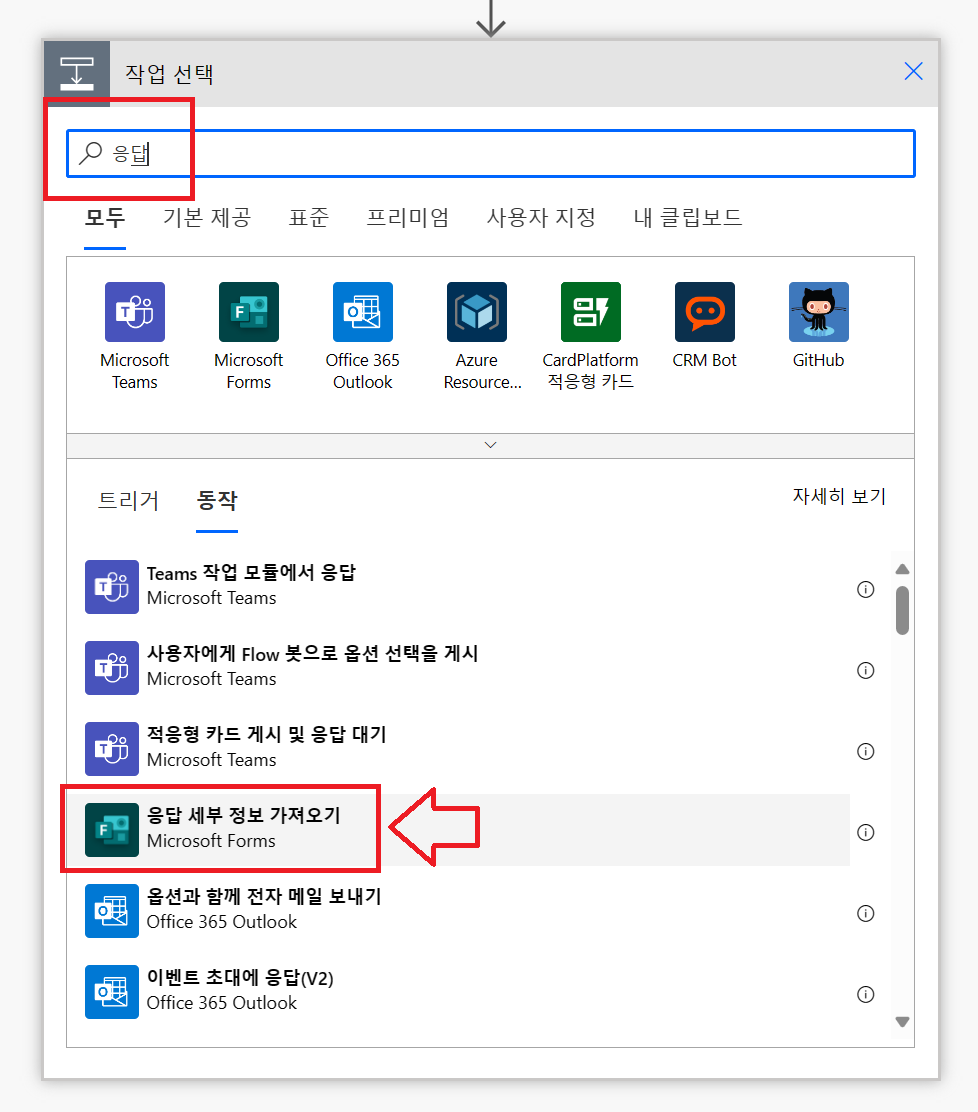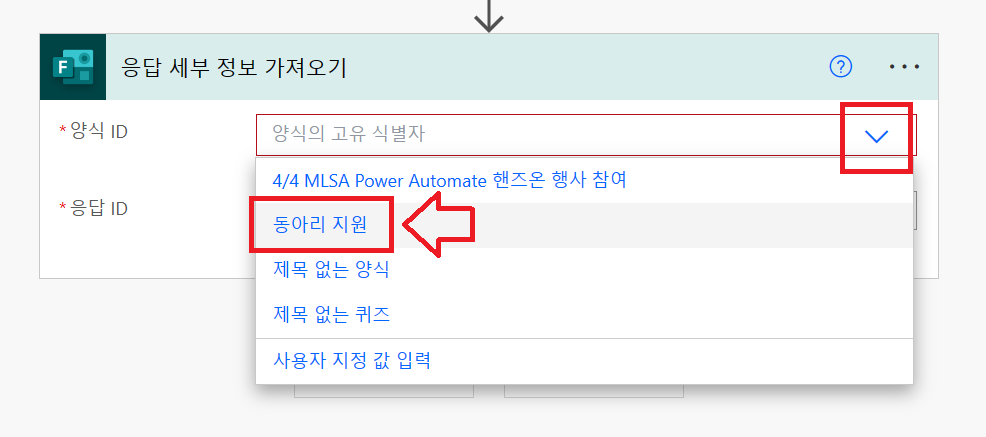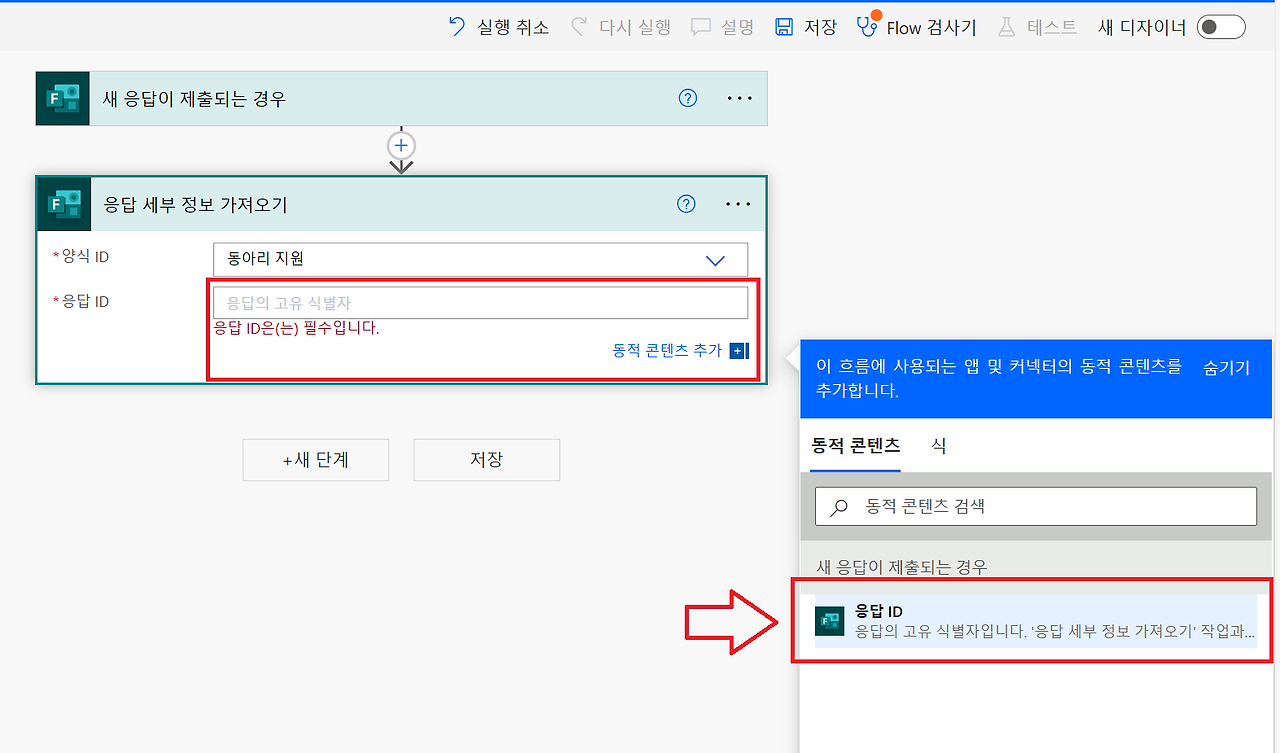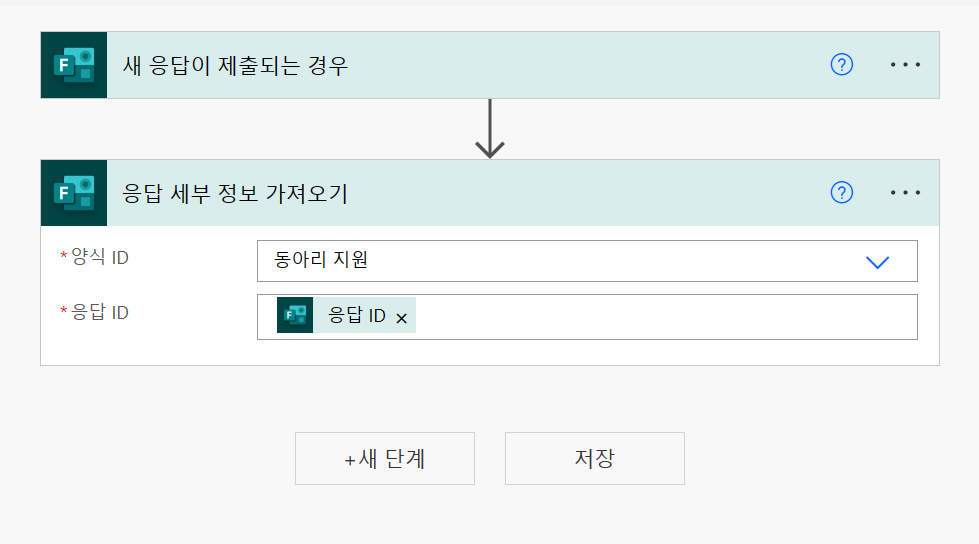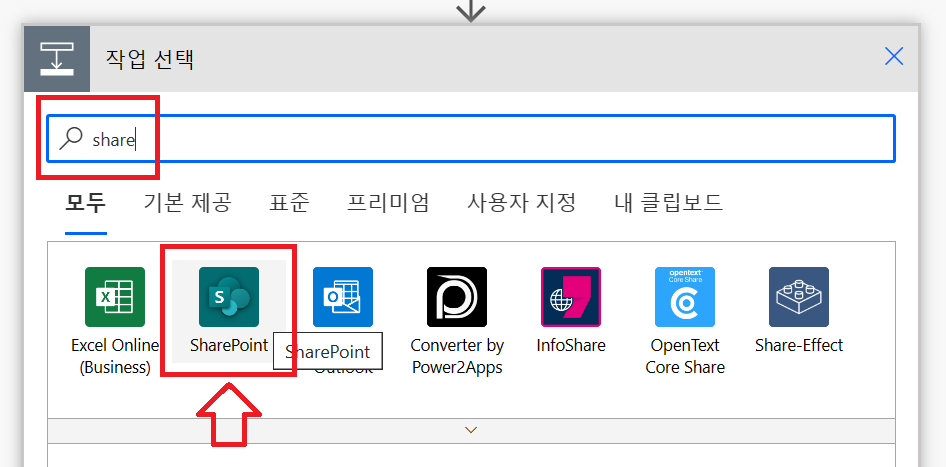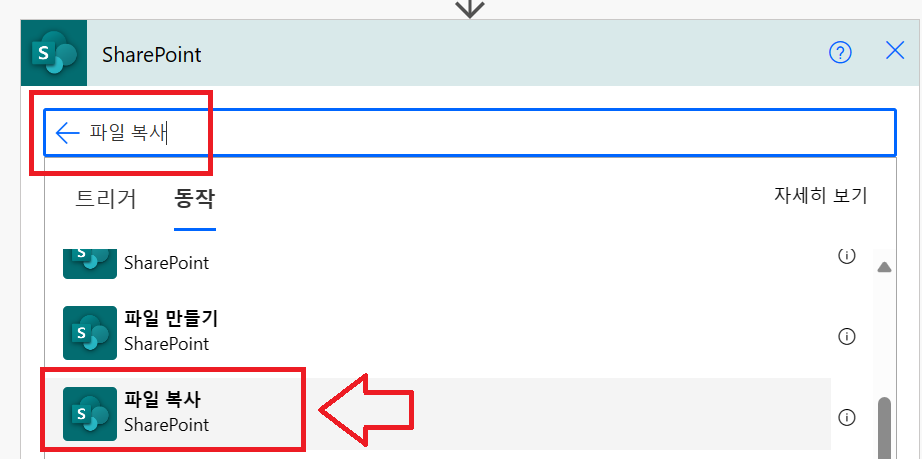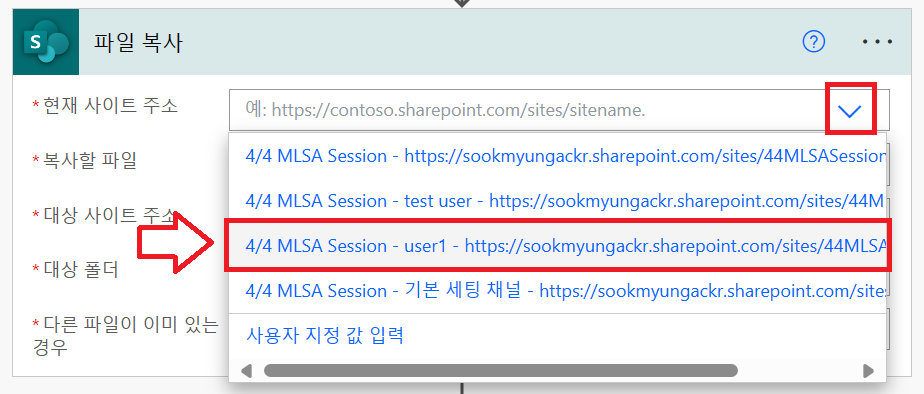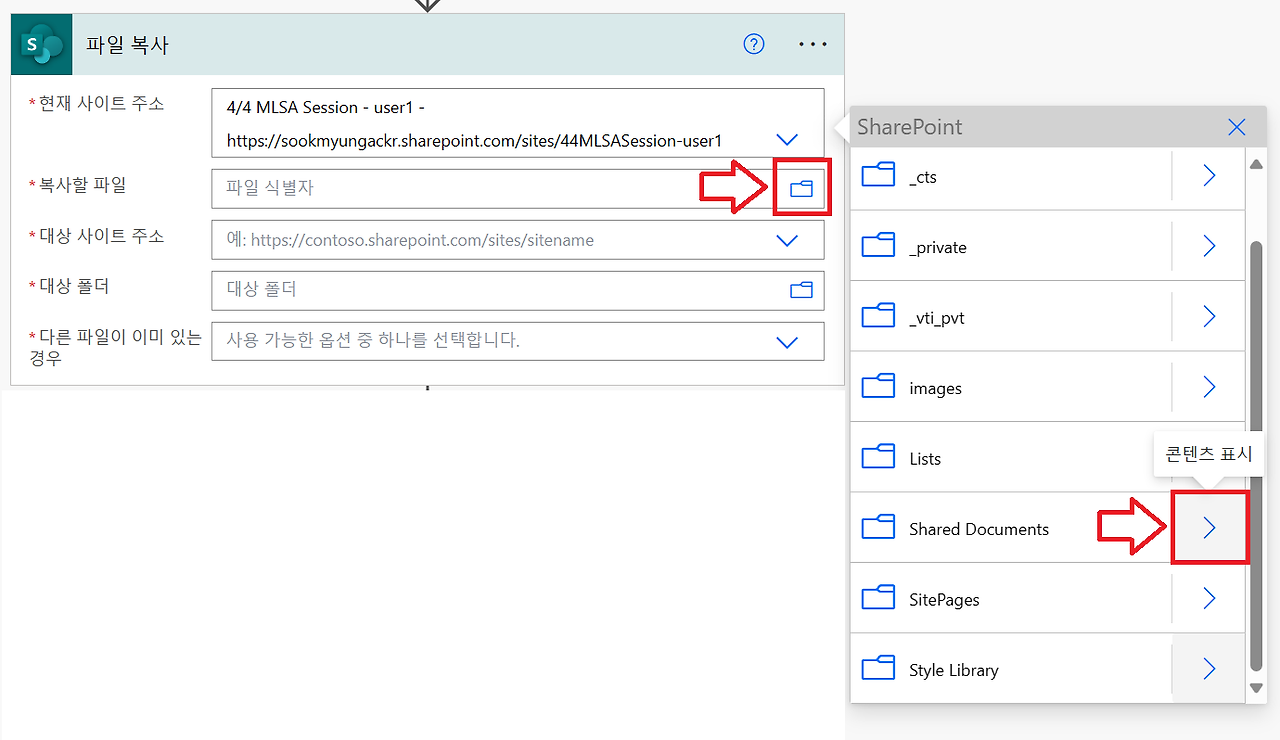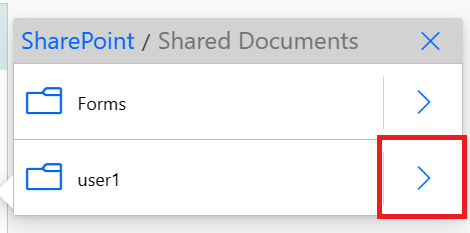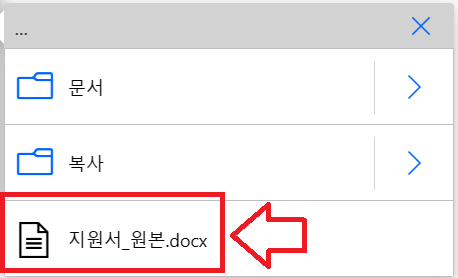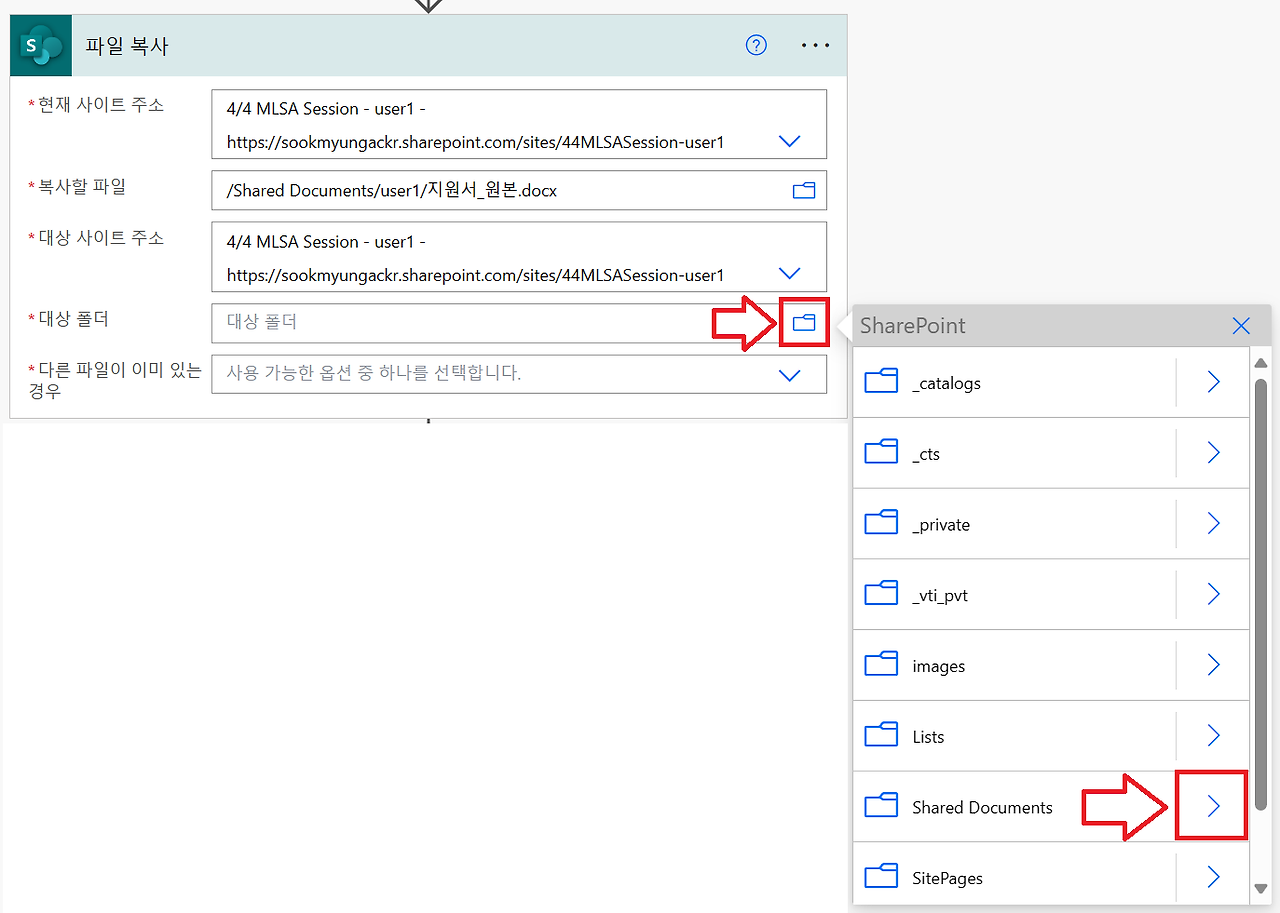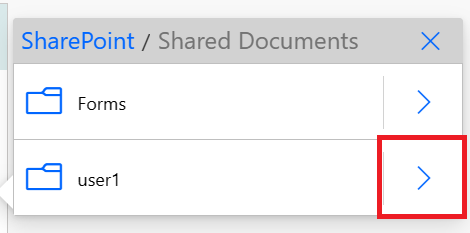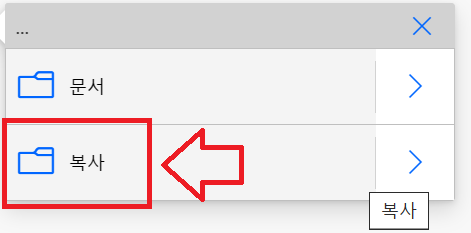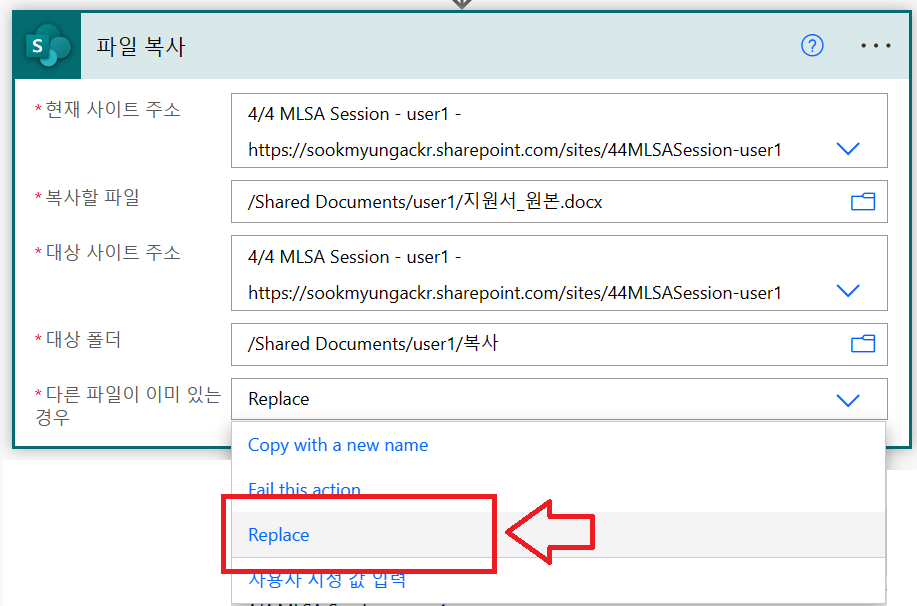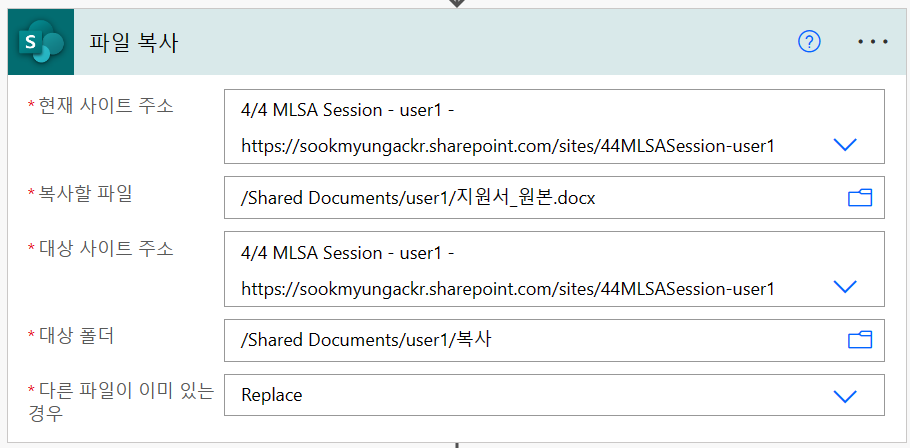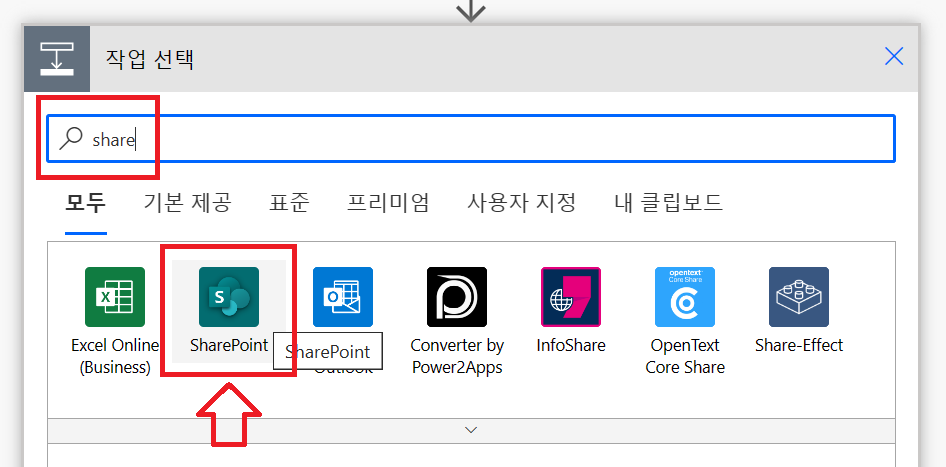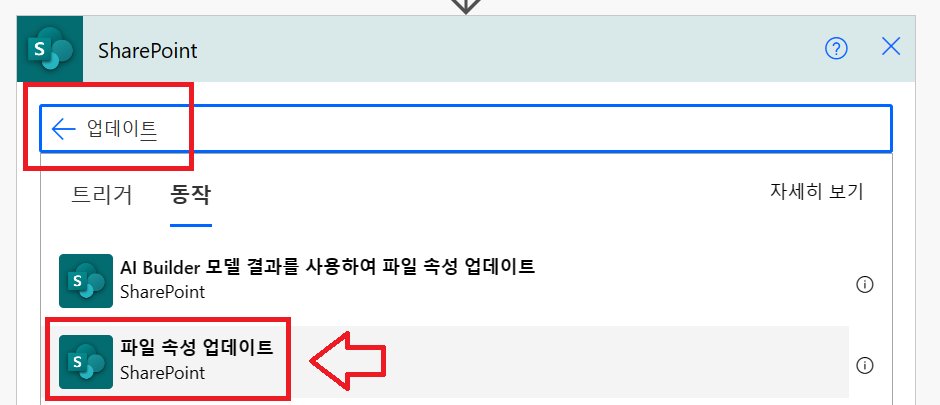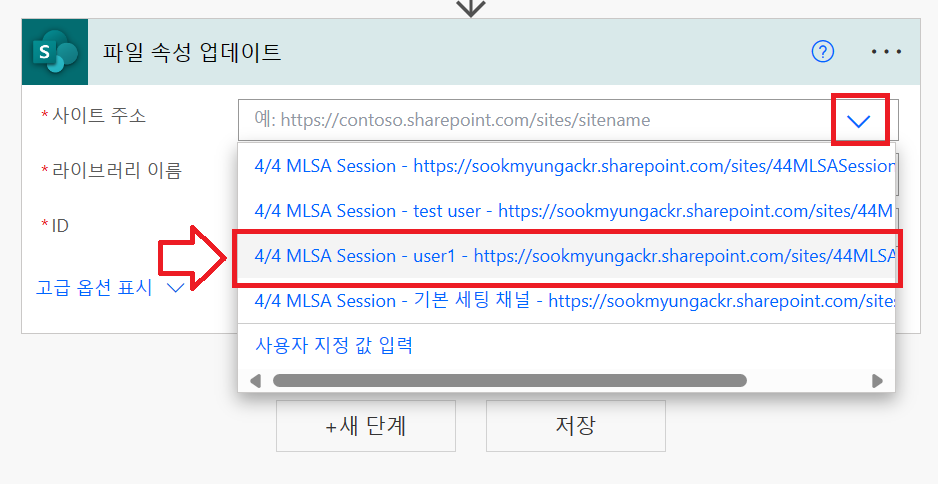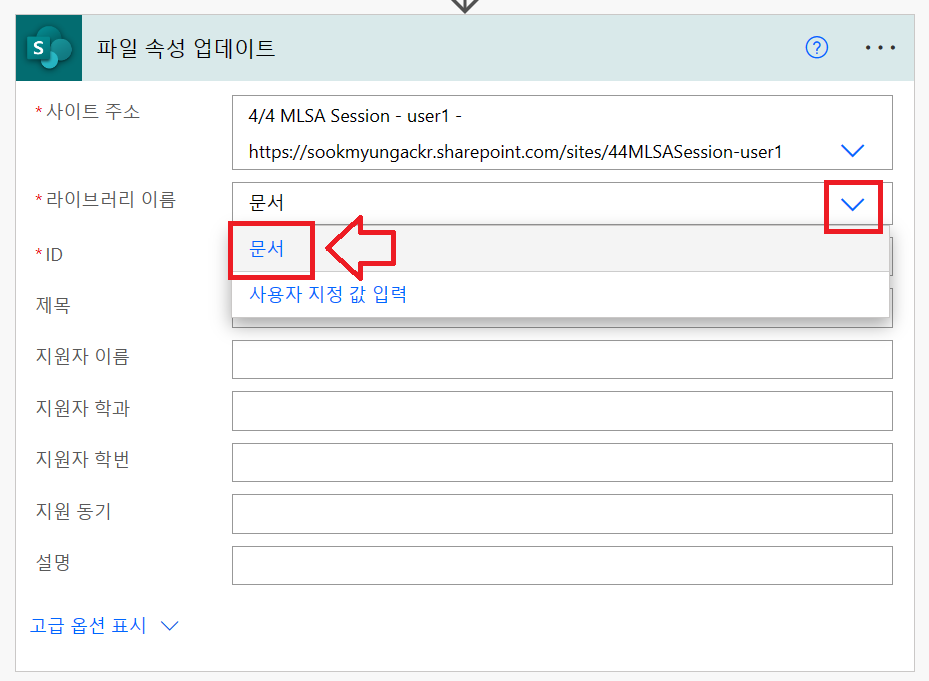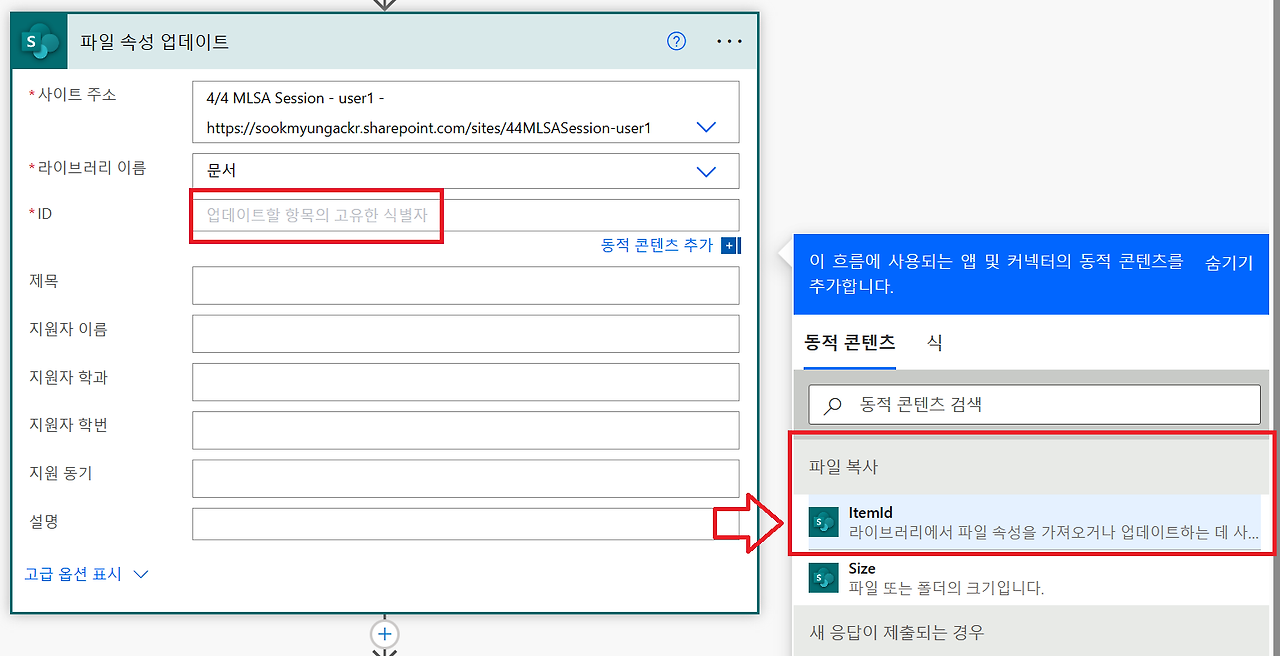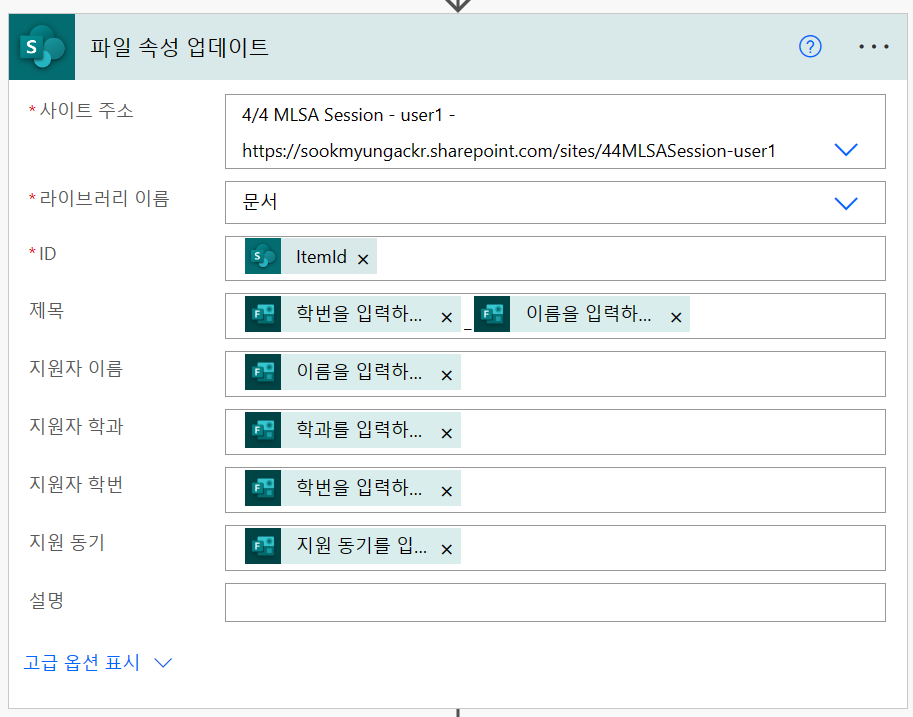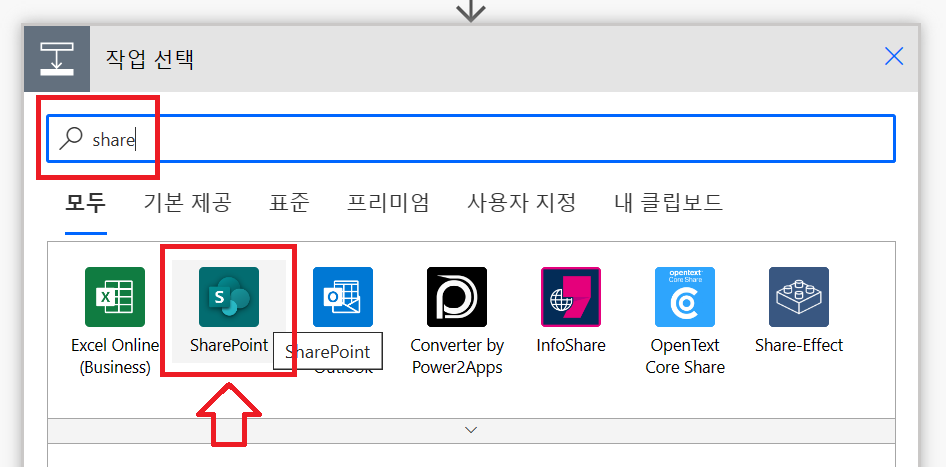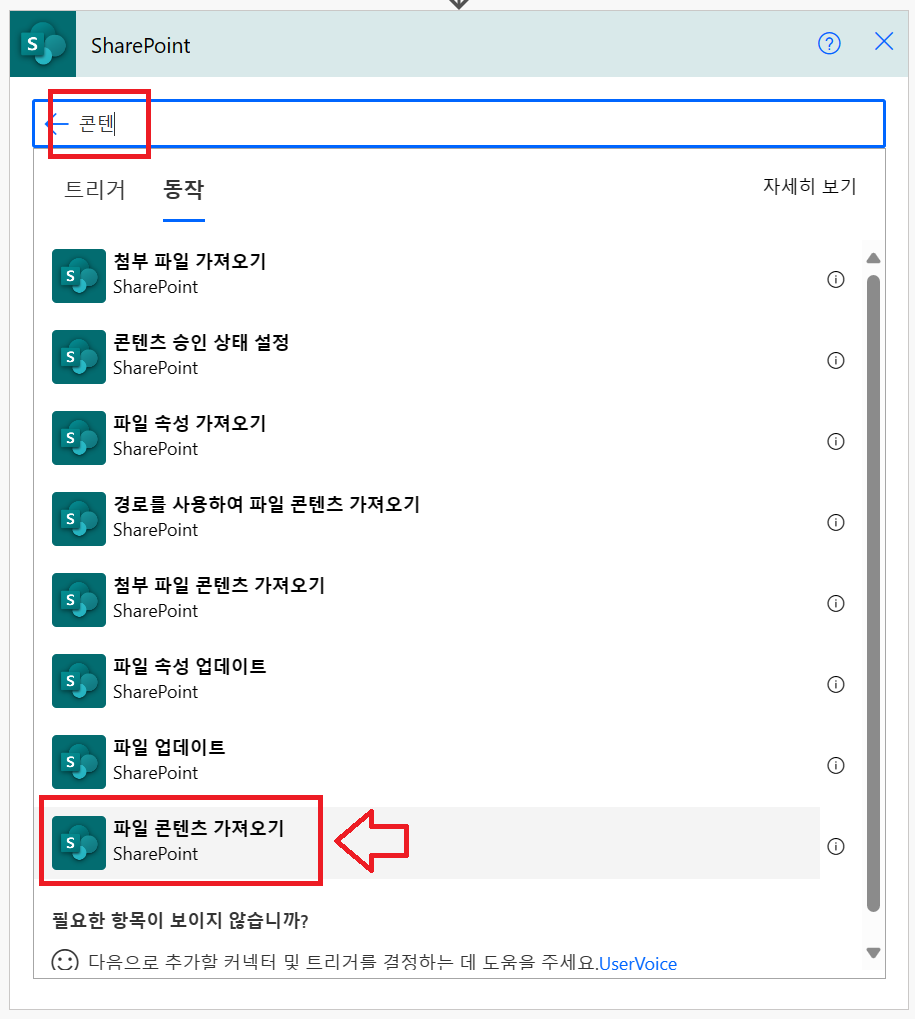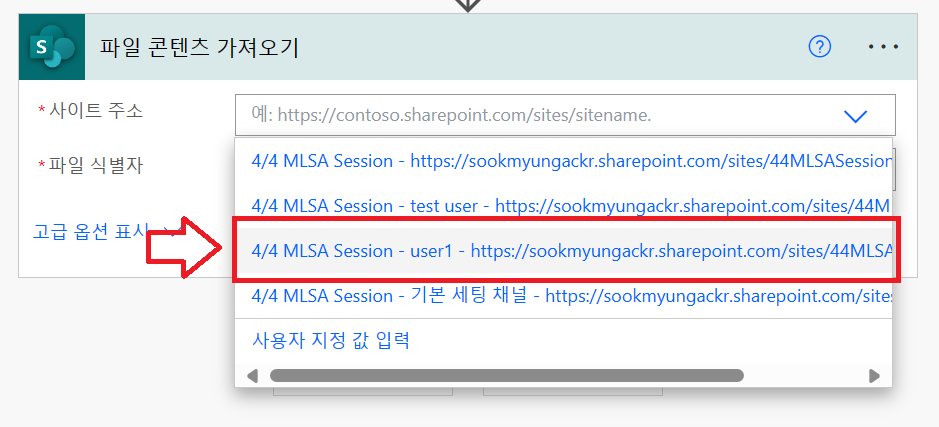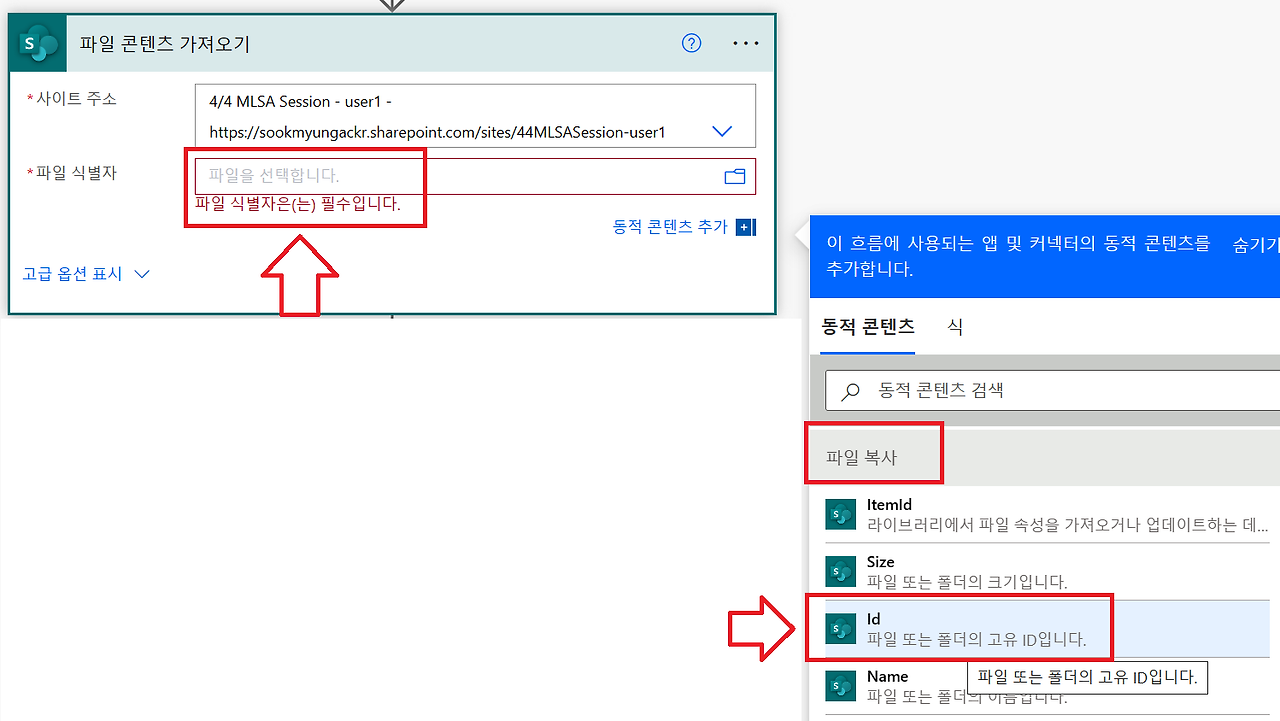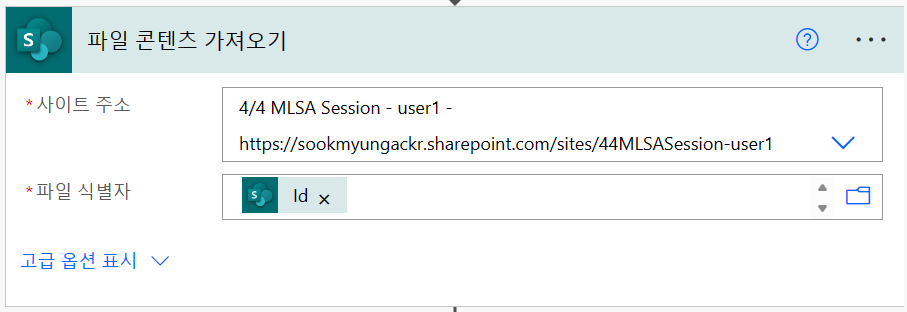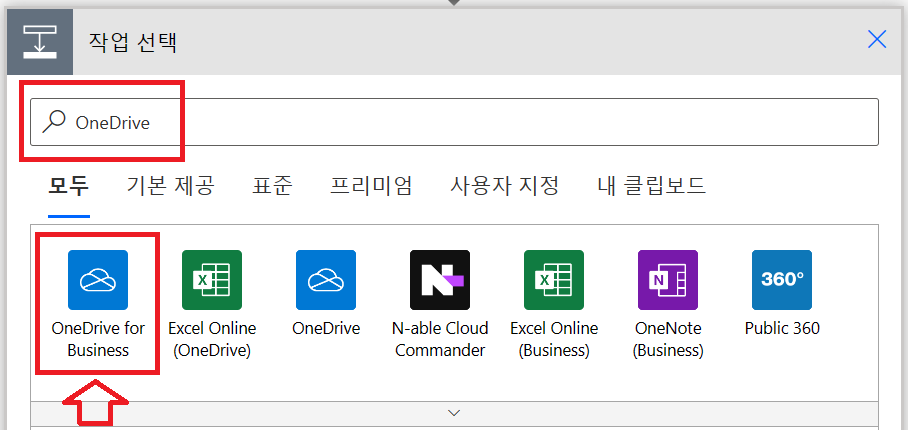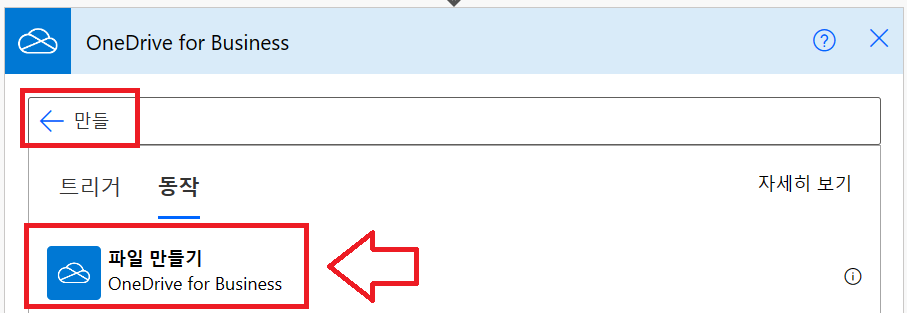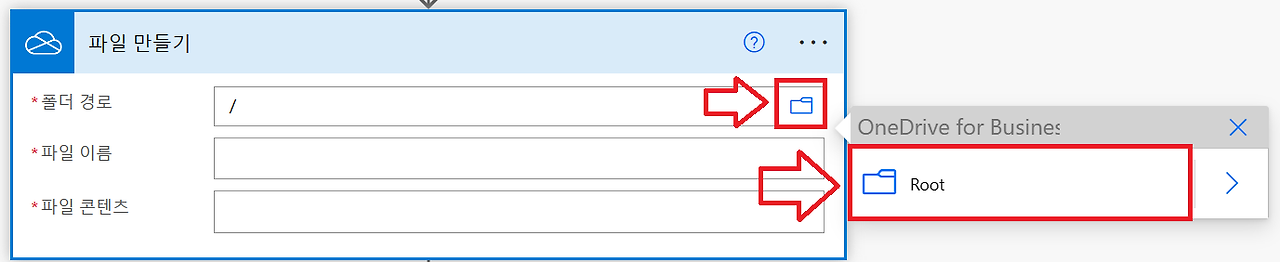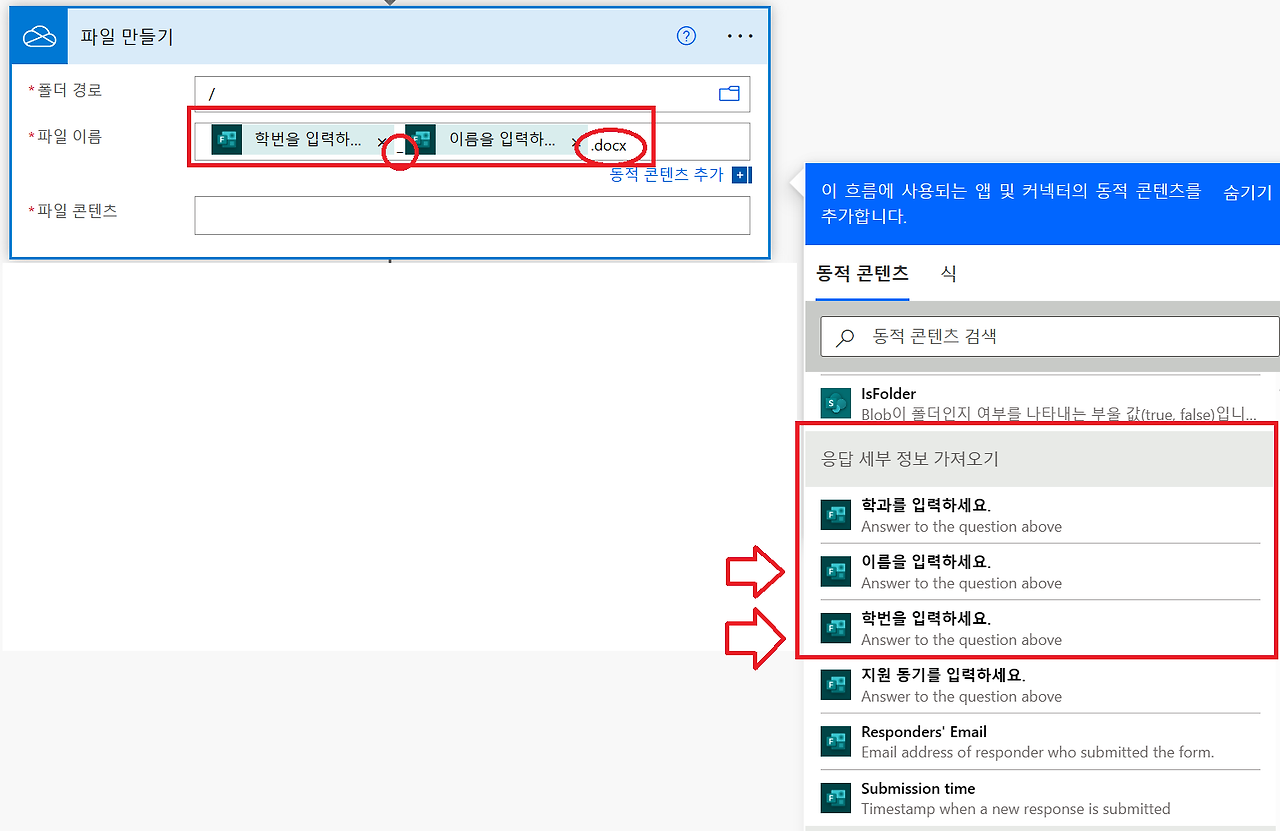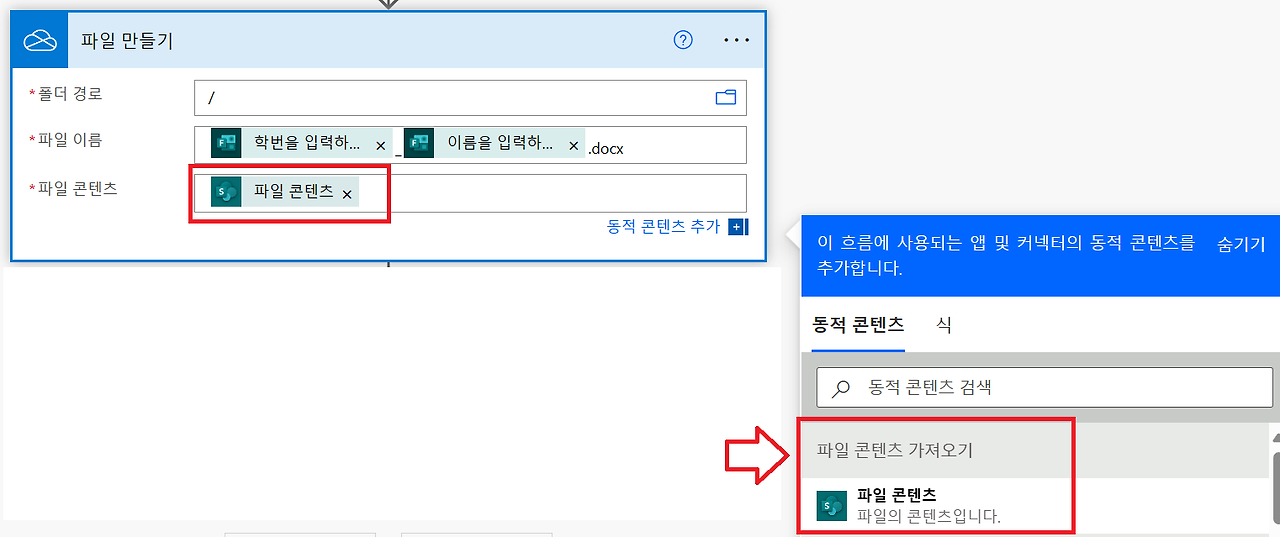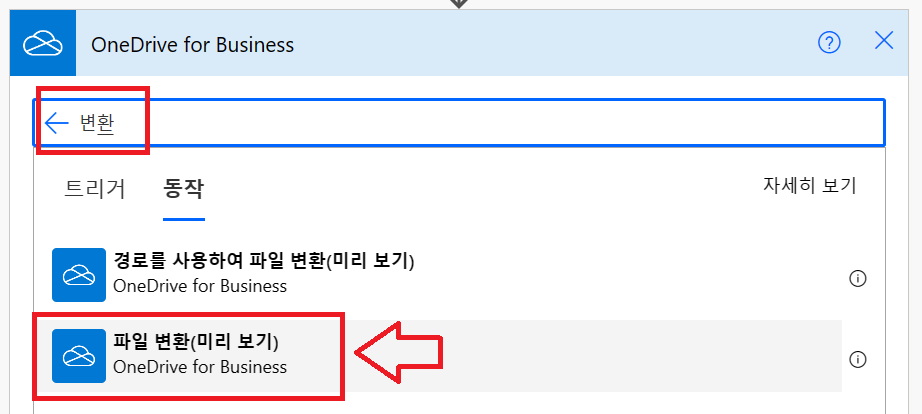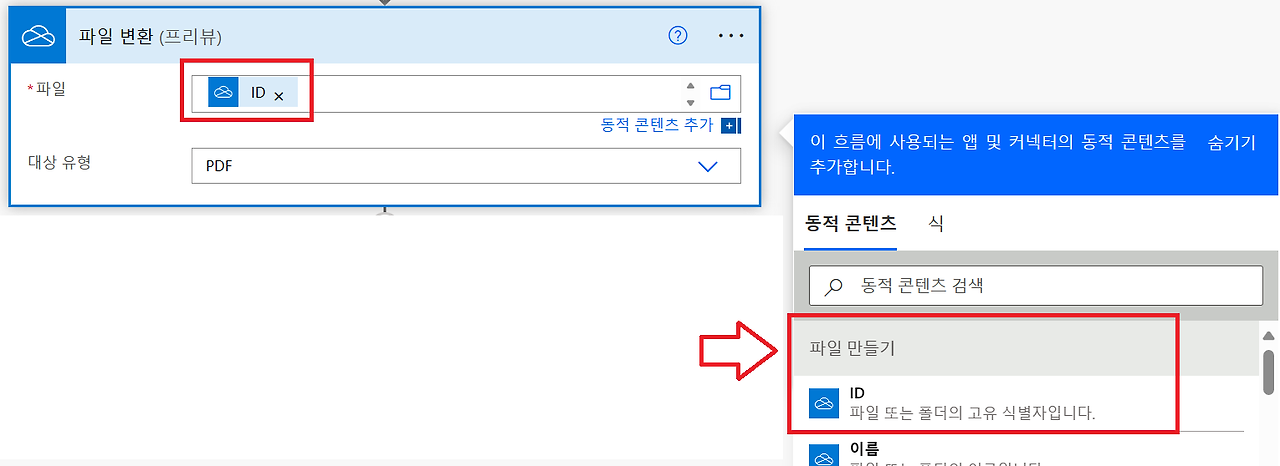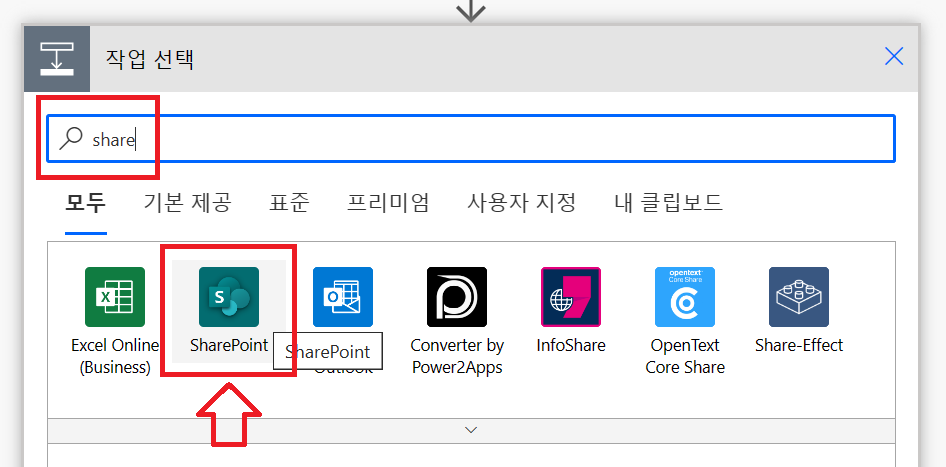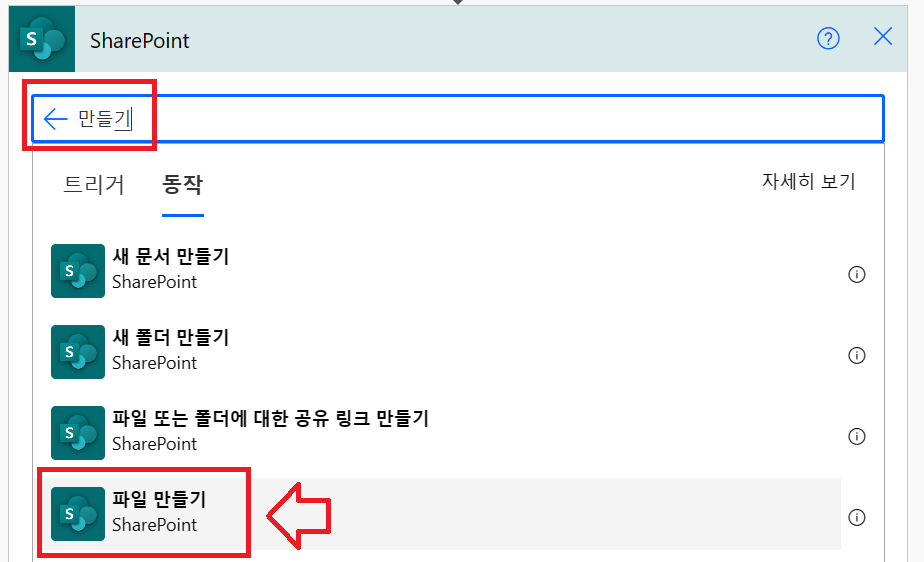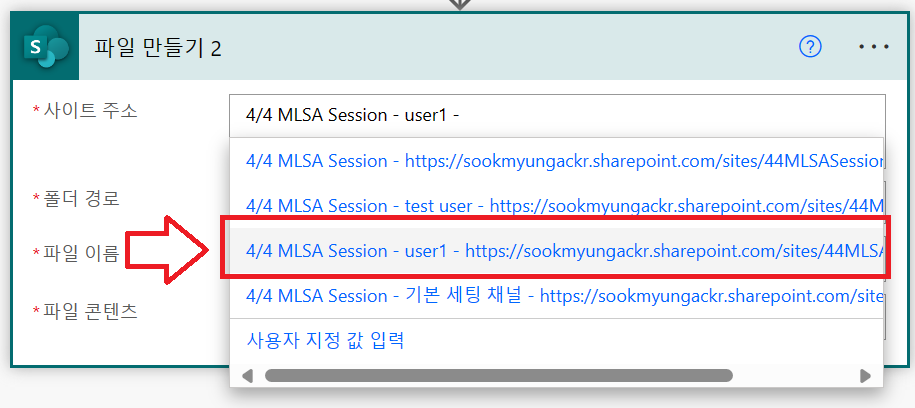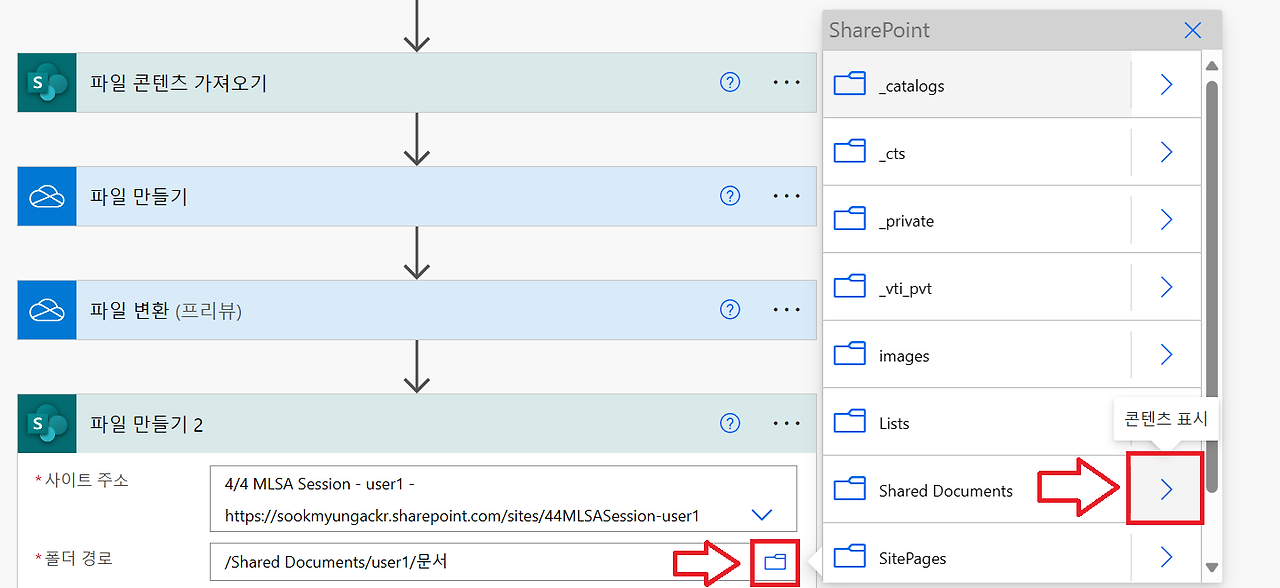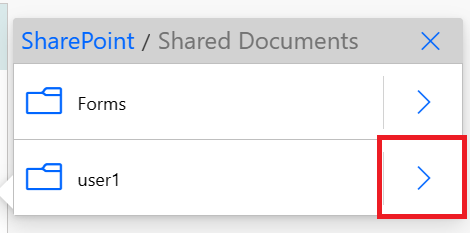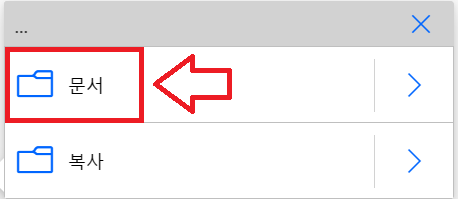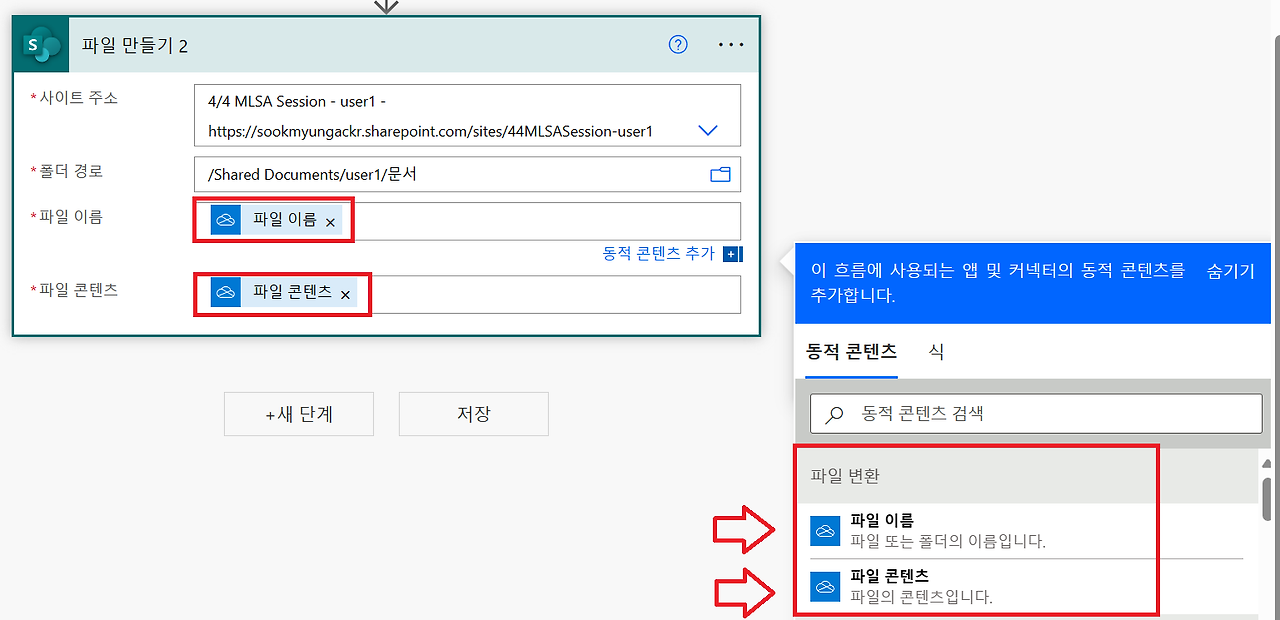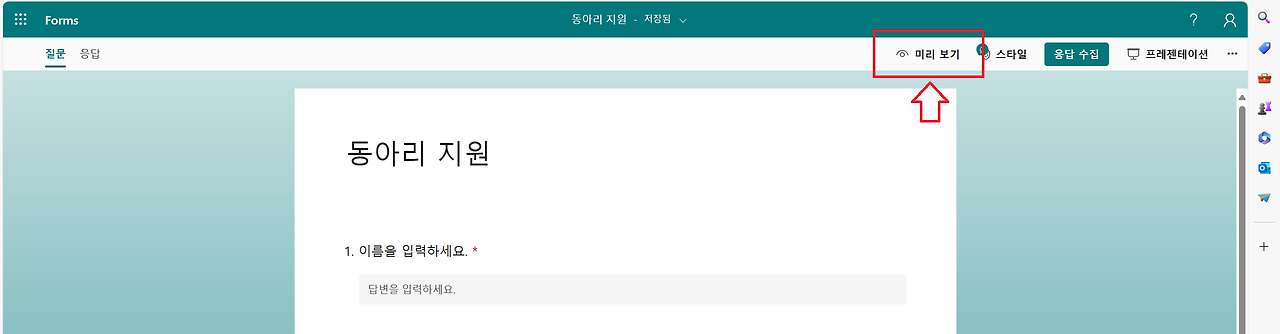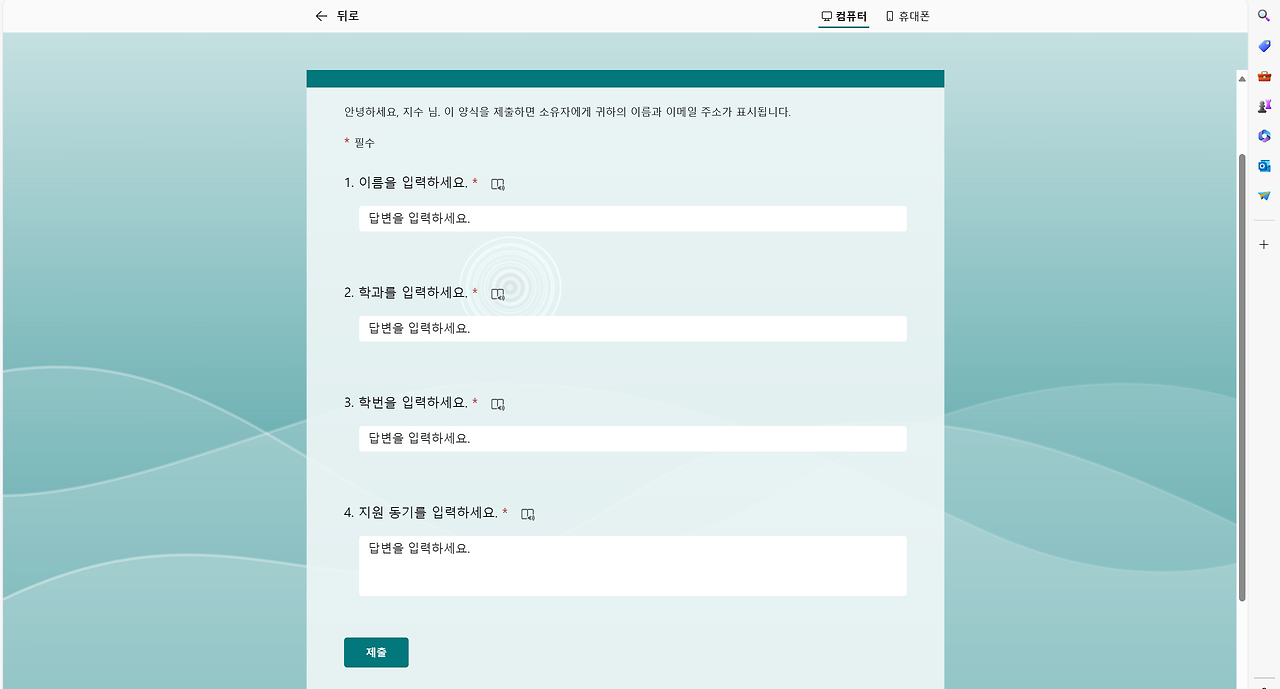«Power Automate로 업무 자동화하기» 핸즈온
Power Automate를 사용한 핸즈온 내용을 정리합니다!
사전에 Teams로 미리 첨부해둔 Word 파일입니다.
핸즈온에서 사용되는 파일이니, 이 글을 읽고 따라해주실 분들은 아래 파일을 다운받아 실습을 진행해주시면 됩니다.
핸즈온 시나리오
동아리 운영진 업무 자동화하기
수십개의 지원서를 엑셀 파일로 확인해야 하는 상황에서,
각 지원서를 PDF 문서로 한 장씩 깔끔하게 만들어서 확인해보자!
운영진들의 사전 준비
여기 “운영진들의 사전 준비” 부분은 세션에서는 사전에 미리 운영진들이 준비해두었던 부분이지만,
혹시 다른 Teams (작업 환경)에서 이번 세션 핸즈온을 따라하고 싶으신 분들을 위해 준비한 부분입니다.
지원서 원본 파일을 Teams에 넣어두기
Teams의 파일 탭에서는 다음과 같이 파일을 드래그 앤 드랍으로 바로 업로드할 수 있습니다.
위에 있는 지원서_원본.docx 파일을 Teams에 업로드합니다.
원본 파일 열 추가하기
또한 미리 Teams에서 파일의 열을 추가해주어야 합니다.
지원서_원본.docx 파일을 자신의 Teams의 파일 탭에 넣고, 오른쪽 상단 쯤에 있는 +열 추가 버튼을 눌러줍시다.
| 이름 | 유형 |
|---|---|
| 지원자 이름 | 한 줄 텍스트 |
| 지원자 학과 | 한 줄 텍스트 |
| 지원자 학번 | 한 줄 텍스트 |
| 지원 동기 | 여러 줄 줄 텍스트 |
만약 4개의 열을 정상적으로 만든 뒤에도, 파일 탭에서 열이 잘 보이지 않다면,
+ 열 추가 버튼을 누르면, 열 표시 또는 숨기기 버튼을 확인할 수가 있습니다.
지원자 이름 / 학과 / 학번 / 지원 동기 열이 모두 보일 수 있도록 체크하고,
적용 버튼을 누르면 열을 표시하도록 설정할 수 있습니다.
참고로, 열의 순서는 드래그 앤 드랍으로 변경할 수 있는데, 실습의 편의성을 위해 모든 채널엔 이름, 학과, 학번, 지원 동기 순서대로 열을 배치해 두었습니다.
핸즈온 준비
Teams 접속하기
팀즈의, 실습을 진행할 채널에 들어갑시다.
아래 실습용 이미지는 기본 세팅 채널, user1 등등의 채널에서 진행되고 있지만,
실제로 따라하실 때는 위 사전 과정에 있는 지원서_원본 파일이 세팅된 채널에서 진행하셔야 한다는 점 유의하시길 바랍니다!
새로운 폴더 추가
상단에 + 새로 만들기 버튼을 누르고 폴더 버튼을 눌러 폴더를 하나 추가해줍시다.
폴더 이름은 문서라고 지어주겠습니다.
- 다시 새로 만들기 버튼을 누르고, 폴더를 선택하여 또 다른 폴더를 하나 생성해주겠습니다.
폴더 이름은 복사라고 지어줍니다.
Forms로 이동하기
좌측 상단에 … 버튼을 눌러 office 앱 시작 관리자로 이동해줍시다
Microsoft 365 버튼을 눌러 다시 Microsoft 365 홈으로 이동해줍시다.
똑같이 오른쪽 상단에 …… 버튼을 눌러 앱 시작 관리자를 열어준 뒤,
모든 앱 탐색 버튼을 눌러줍시다.
상단 검색창에서 Forms를 검색하여 Forms로 이동해줍시다.
새 지원 양식 만들기
새로운 동아리 폼을 제작해봅시다.
왼쪽 상단에 “새 양식” 부분을 클릭합니다.
아래와 같이 이름, 학과, 학번, 지원 동기 입력란을 생성합니다.
- 왼쪽 하단의 새로 추가 버튼을 누른 뒤 텍스트 버튼을 클릭하면 생성할 수 있습니다.
모든 문항은 필수로 체크해주고, 지원 동기란은 긴 답변을 체크합니다.
PowerAutomate
워크플로우 시나리오
Power Autoate 접속, 기본 세팅
다시 오른쪽 상단에 …… 버튼을 눌러 앱 시작 관리자를 열어준 뒤,
모든 앱 탐색 버튼을 눌러줍니다.
검색창에서 Power Automate를 검색하여 실행시켜줍시다.
왼쪽 상단에 만들기 버튼을 클릭한 뒤, 자동화된 클라우드 흐름을 클릭해줍시다.
흐름의 이름은 동아리지원서, 흐름의 트리거는 새 응답이 제출되는 경우로 선택합니다.
모두 선택 되었다면, 만들기 버튼을 클릭해줍시다.
우측 상단에 새 디자이너 토글 버튼은 off로 설정해야, 동일한 환경에서 실습이 가능합니다.
1) [새 응답이 제출되는 경우] 폼 응답 트리거 설정
새 응답이 제출되는 경우 프로세스에서 양식 선택 토글 버튼을 눌러주고,
아까 만든 동아리 지원 폼을 선택해줍시다. 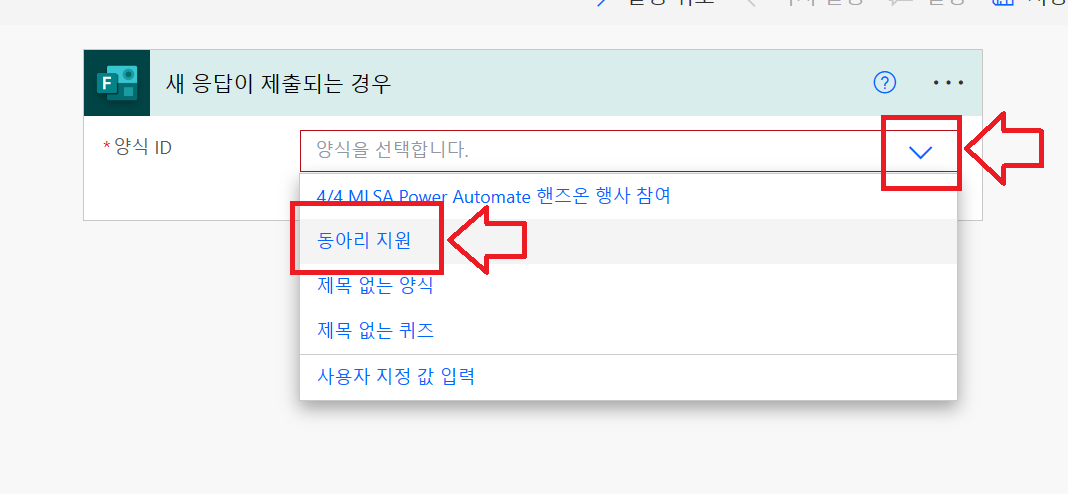
2) [응답 세부 정보 가져오기]
새 단계 버튼을 눌러 새로운 단계를 추가해줍시다.
위 검색창에서 응답을 검색하여 응답 세부 정보 가져오기를 선택합니다.
응답 세부 정보 가져오기 프로세스에서도 양식 ID 토글을 눌러 동아리 지원 폼을 선택해줍니다.
응답 ID 칸도 빈칸을 클릭하여 오른쪽에 동적 콘텐츠 창이 뜨면,
응답 ID 를 클릭하여 넣어줍니다.
2번 과정을 잘 따라왔다면, 다음과 같이 세팅이 완료됩니다.
3) [파일 복사] 지원서 원본 파일을 “복사” 폴더로 복사하기
새 단계 버튼을 클릭한 뒤 상단 검색창에 SharePoint를 검색하여 나온 SharePoint를 클릭해줍시다.
상단의 검색창에서 파일 복사를 검색하여 파일 복사를 선택해줍시다.
현재 사이트 주소 옆 토글 버튼을 클릭하여
4/4 MLSA Session - userN (자신의 번호)를 선택해줍시다.
여기서 작업 환경(Teams)가 다르신 분들은 지원서_원본 파일이 세팅된 채널로 설정해주시면 됩니다.
복사할 파일 필드는 옆에 폴더 아이콘 버튼을 클릭하면
오른쪽에 파일 선택창이 뜹니다. 여기서 Shared Documents 옆 콘텐츠 표시 버튼(>)을 눌러줍니다.
userN (자신의 번호) 옆에 있는 콘텐츠 표시 화살표 버튼을 또 누르면
지원서_원본.docx라는 문서를 확인할 수 있고, 이 파일을 선택해주시면 됩니다.
대상 사이트 주소는 현재 사이트 주소와 동일하게 설정해주고,
대상 폴더는 필드 옆 폴더 아이콘을 클릭하여 Shared Documents 옆 콘텐츠 표시 버튼(>)을 아까와 동일하게 눌러줍니다.
userN으로 들어간 뒤, 복사 폴더를 선택해줍니다.
다른 파일이 이미 있는 경우는 Replace를 선택해줍니다.
3번 프로세스를 정상적으로 세팅하였다면, 다음과 같이 설정됩니다.
4) [파일 속성 업데이트] 복사된 파일의 세부 정보를 폼에 입력된 정보에 맞게 업데이트하기
이젠 파일의 세부 정보를 업데이트 해보겠습니다.
새 단계 버튼을 클릭한 뒤 상단 검색창에 SharePoint를 검색하여 나온 SharePoint를 클릭합니다.
업데이트를 상단 검색창에 입력하거나, 스크롤을 내려서 파일 속성 업데이트를 찾아 선택합니다.
사이트 주소 옆 토글 버튼을 클릭하여 4/4 MLSA Session - userN (자신의 번호)를 선택합니다.
라이브러리 이름 옆 토글 버튼을 클릭하여 문서를 선택합니다.
ID 필드는 클릭하여 오른쪽에 동적 콘텐츠 창이 뜨면 파일 복사에 있는 ItemId를 선택합니다.
3번 프로세스(파일 복사)에서 복사된 파일의 세부 정보를 수정해야하기 때문에
파일 복사에 있는 ItemId를 선택해주어야 합니다!
순서대로
- 지원자 이름 필드에는 이름을 입력하세요,
- 지원자 학과 필드에는 학과을 입력하세요,
- 지원자 학번 필드에는 학번을 입력하세요,
- 지원 동기 필드에는 지원 동기를 입력하세요 를 선택해줍니다.
모두 선택이 완료되면 다음과 같이 설정이 됩니다.
(참고로 아래 사진에는 제목 필드에 무언가 설정해두었지만.. 무시해주시고, 이름, 학과, 학번 필드만 제대로 채우면 됩니다.)
5) [파일 콘텐츠 가져오기] 세부 정보가 업데이트된 파일의 콘텐츠를 가져오기
다음으로 파일 콘텐츠를 가져와보겠습니다.
동일하게 새 단계 버튼을 클릭하고 상단 검색창에 SharePoint를 검색하여 나온 SharePoint를 클릭해줍시다.
상단의 검색창에서 콘텐츠를 검색하고, 파일 콘텐츠 가져오기를 선택해줍시다.
사이트 주소는 이전과 동일하게
4/4 MLSA Session - userN (자신의 번호)로 선택해줍시다.
파일 식별자 필드는 파일을 선택합니다. 부분을 클릭하면 오른쪽에 동적 콘텐츠 창이 뜹니다.
스크롤을 내려서 파일 복사 부분의 Id를 선택해주시면됩니다.
여기서 ItemId가 아닌 Id를 선택해야하는 것에 유의해주세요!
모든 세팅이 완료되면 다음과 같이 설정됩니다.
6) [파일 만들기] OneDrive에서 Word 파일 생성하기
😵 이 때, 왜 하필 OneDrive에서 Word 파일을 생성하나요?
추후 Word파일을 PDF 파일로 변경 하기 위해 OneDrive에서 Word 파일을 생성합니다!
PDF 파일 변경은 다른 간단한 방법도 있지만, 학교 계정이 power automate 프리미엄 권한이 없기 때문에,
OneDrive내에서 Word파일 생성 후, PDF로 변환하는 방식을 채택하였습니다.
다시 새 단계 버튼을 누르고, 상단에 OneDrive를 검색해줍시다.
OneDrive for Business 버튼을 선택해줍시다.
상단 검색창에 만들기 라고 검색하고, 파일 만들기를 선택해줍시다.
폴더 경로는 Root로 설정합니다.
- 나중에 생성된 파일은 OneDrive에서 지우기 용이하게 설정하기 위해 Root로 설정하였습니다.
파일 이름은 학번을 입력하세요_이름을 입력하세요.docx로 설정해줍니다.
언더바와 끝에 .docx 확장자 작성에 유의해주세요!
파일 콘텐츠는 “파일 콘텐츠 가져오기”의 파일 콘텐츠를 선택해줍시다.
- 5번째 프로세스(파일 콘텐츠 가져오기)에서 가져온 파일 세부 정보가 업데이트 된 파일의 내용을 가져오겠다는 의미입니다!
7) [파일 변환] Word파일을 PDF 파일로 변환하기
다시 새 단계 버튼을 누르고, 상단에 OneDrive를 검색해줍시다.
OneDrive for Business버튼을 선택합니다.
상단 검색창에 변환이라고 검색하고, 파일 변환(미리보기)를 선택합니다.
파일 필드에서는 이전에 만든 파일을 pdf 로 변환할 예정이므로,
파일 만들기에 있는 Id를 선택해줍니다.
- 대상 유형은
PDF로 설정합니다.
8) [파일 만들기] PDF로 변환된 파일을 “문서”폴더에 저장하기
이제 정말 마지막입니다.
OneDrive에서 PDF로 변환된 파일을 다시 Teams로 옮겨봅시다.
동일하게 새 단계 버튼을 클릭하고 상단 검색창에 SharePoint를 검색하여 나온 SharePoint를 클릭해줍시다.
상단 검색창에서 만들기를 검색하여 파일 만들기를 선택해줍니다.
사이트 주소는 4/4 MLSA Session userN (자신의 번호)로 설정해줍니다.
폴더 경로는 옆에 폴더 아이콘을 누른 뒤, Shared Documents 옆 화살표 모양의 콘텐츠 표시 버튼을 눌러주고,
user1 으로 들어가 문서 폴더를 클릭해줍니다.
파일 이름과 파일 콘텐츠는 각각 7번째 프로세스인 “파일 변환”의 파일 이름과 파일 콘텐츠로 설정해줍시다.
워크플로 테스트
저장하기
이렇게 간단한 워크플로가 생성이 되었습니다. 저장 버튼을 눌러 저장해줍시다. 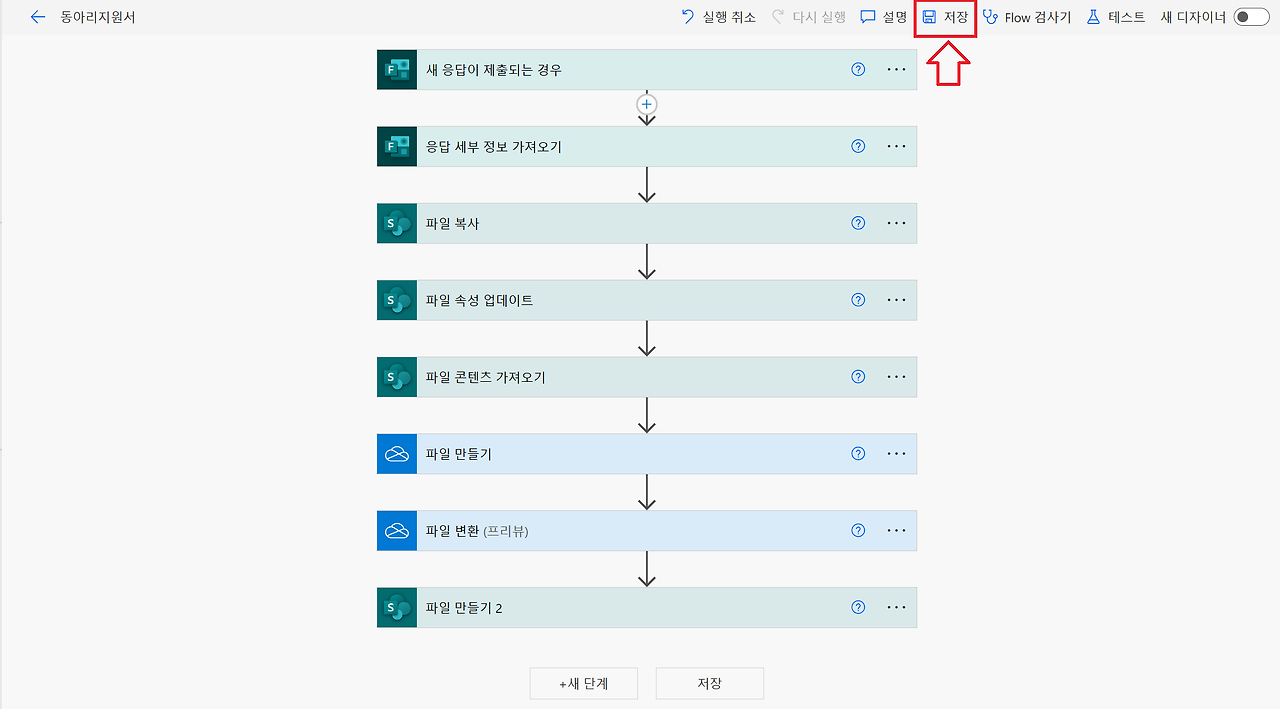
테스트 설정
자 이제 테스트를 해보겠습니다.
상단의 테스트 버튼을 누르고 수동 설정을 해준 뒤, 테스트 버튼을 누릅시다. 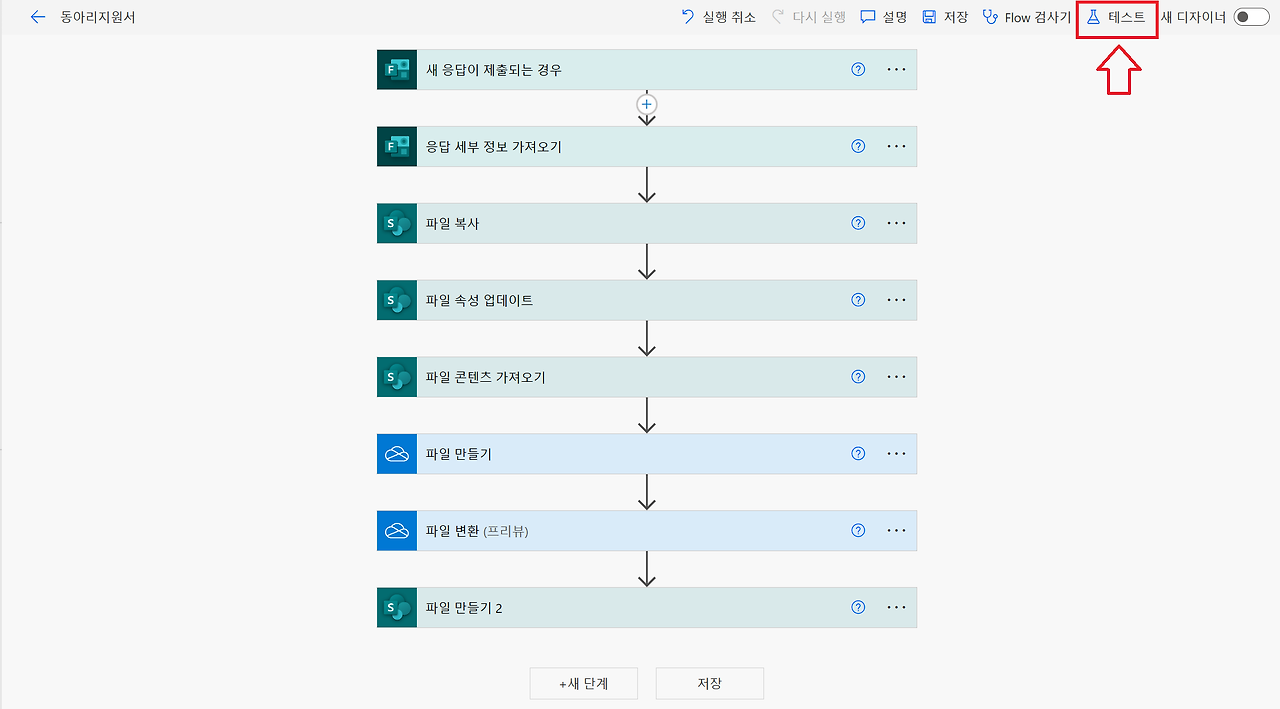
폼 응답 제출
다시, 아까 작업하던 폼 화면으로 돌아가서 미리 보기 버튼을 클릭합니다.
미리 보기 화면으로 넘어가면 다음과 같이 폼을 작성할 수 있는데,
수동 테스트를 위해 폼을 작성하고, 제출해봅시다.
응답을 제출하고, 다시 테스트 화면으로 돌아오면 워크플로우가 정상적으로 진행이 되고 있는지 확인할 수 있습니다.
조금 기다리면 정상적으로 실행이 완료되며,
자신의 문서 폴더에 들어가면 정상적으로 생성된 pdf 파일도 볼 수 있습니다.
실습이 전부 끝나면 OneDrive에서 실습 파일을 지우고 마무리하면됩니다.